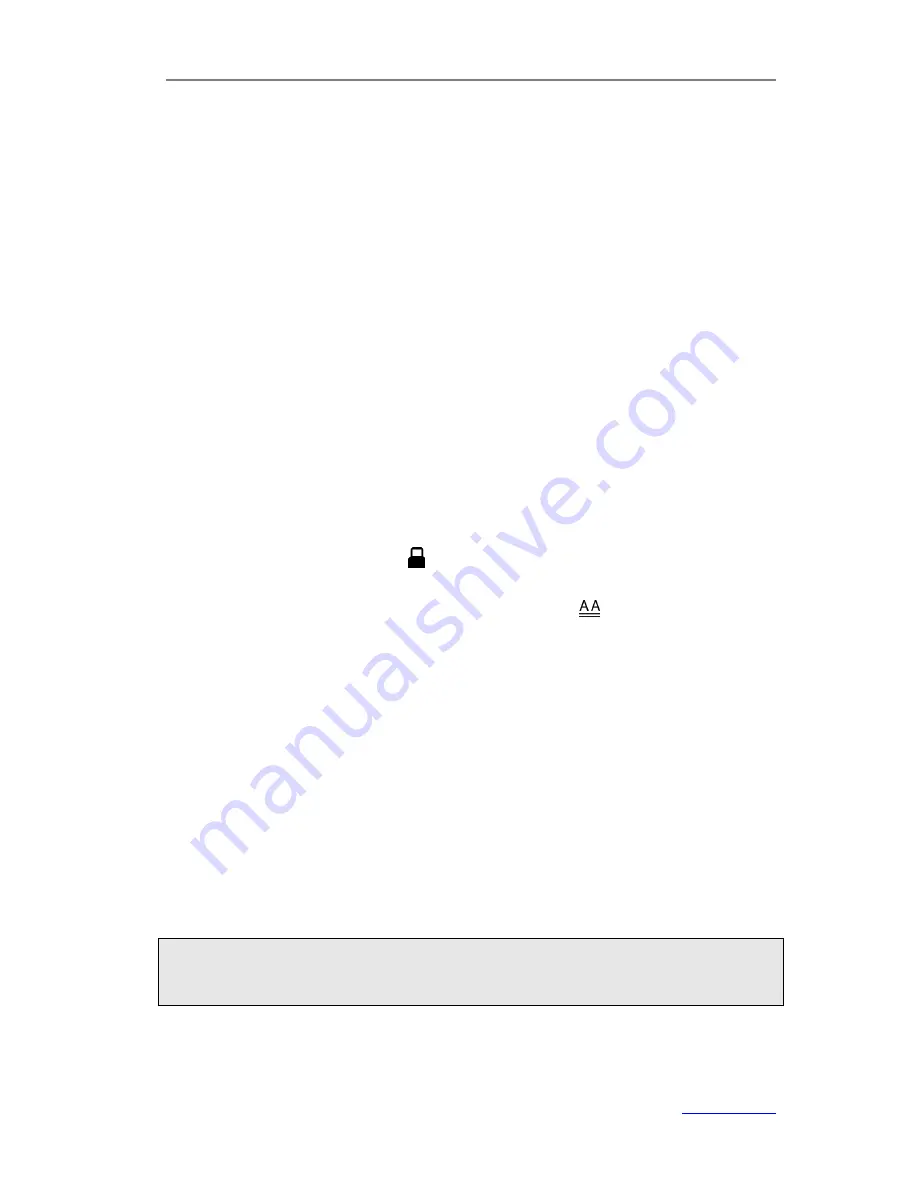
XP0120 Enterprise IP Phone
Customizing Your Phone
Xorcom Ltd.
10
www.xorcom.com
You can lock the following specific keys:
Menu Key:
The Menu hot key cannot be used until unlocked. You cannot access
the menu of the phone.
Function Keys:
The hard function keys cannot be used until unlocked. You cannot
access the History, Message, Conference, Hold, Mute, Transfer, Redial,
√
,
X
keys, volume adjustment keys, navigation keys, DSS keys, and
the hot keys.
All Keys:
All of the keys cannot be used until unlocked. You can only use the
phone to answer the incoming calls.
Lock&Answer:
All of the keys except the Menu hot key cannot be used until unlocked.
The incoming calls will be answered automatically and cannot end the
call by your party.
To enable keypad lock via phone user interface:
1)
Press
Menu
->
Settings
->
Advanced Settings
, enter the password, and then
press the
Confirm
hot key.
2)
Select
Phone Settings
->
Keypad Lock
.
3)
Press the navigation keys or
Switch
hot key to select the desired keypad lock.
4)
Press the
Save
hot key to save the change or the
Back
hot key to cancel.
If keypad lock is enabled, the icon will be displayed on the top right corner of the idle
screen.
If the keypad lock type is Lock&Answer, an additional icon will be displayed next to
the keypad lock icon.
To unlock the phone via phone user interface:
1)
Press the
Menu
hot key, then you are prompted for the password.
2)
Enter the password, and then press the
Confirm
hot key, the phone will be
unlocked.
The icon will disappear from the idle screen.
3)
If the keypad lock type is Lock&Answer, you should press
Menu
->
Settings
->
Advanced Settings
->
Phone Settings
->
Keypad Lock
and select
Disable
from
the
Keypad Lock
field to unlock the keypad lock.
To enable keypad lock via web user interface:
Click on
Phone
->
Preference
to do the relating change. Refer to the instruction above
for the parameters’ detail.
Note:
1. The default password for unlock is
admin
.
2. Users can make emergency calls when the phone is locked.






























