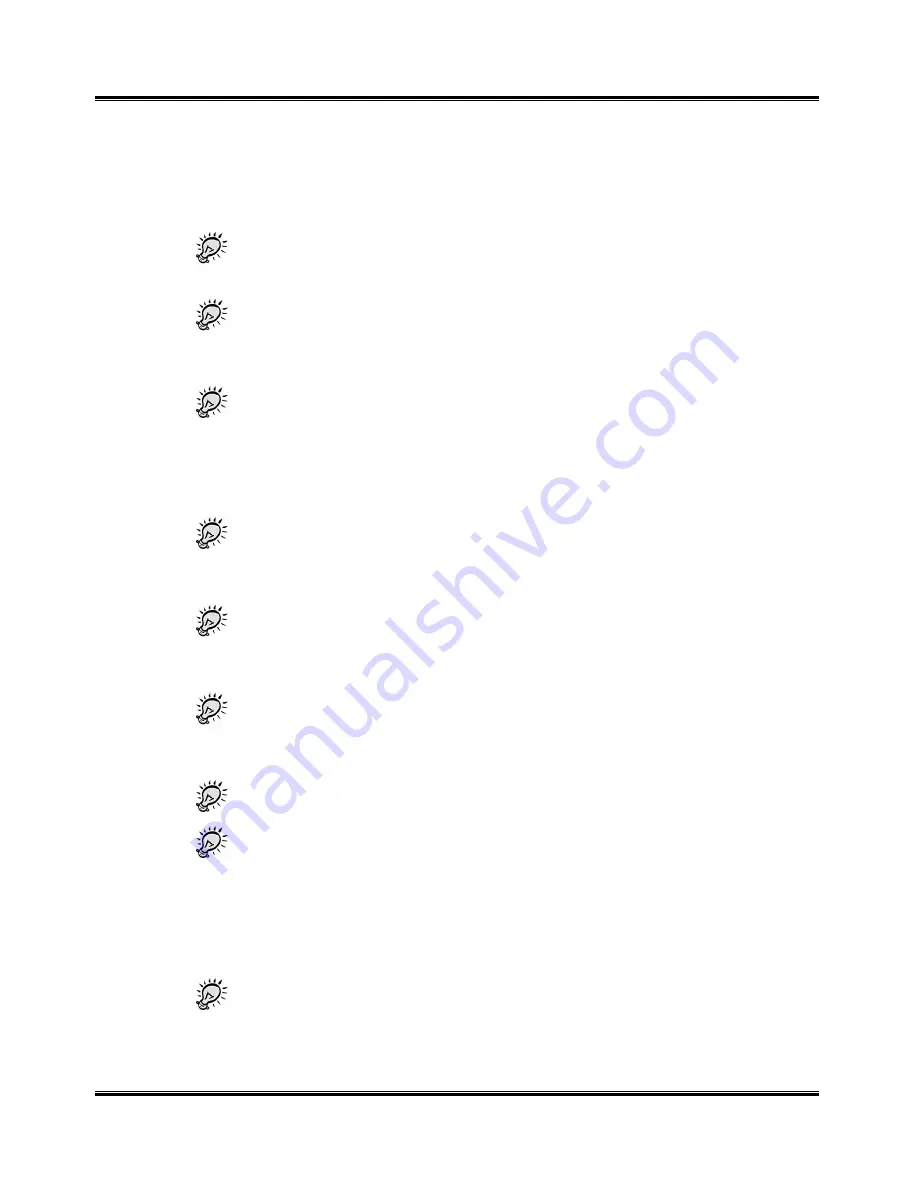
Troubleshooting
73
General Tips
Installation
When installing the WorkCentre printer and scanner drivers, close all
open programs first.
Improved results can be obtained by installing the WorkCentre drivers
and Control Program software first before you install the Pagis Pro and MGI
PhotoSuite software.
Use a direct connection (single cable) between your PC and the
WorkCentre to avoid communications problems. Do not use an A/B printer
switch or a pass-through port (as, a zip drive).
Performance
When running a memory intensive function (as, scanning), better and
faster results can be achieved by closing any open programs (as,
screensavers and other background applications.
If any hangup or freeze-up occurs in the PC or WorkCentre, try
rebooting the PC or turning the WorkCentre off, then on (pulling the AC
power cord from the AC outlet, then re-inserting the cord).
If a paper jam occurs, and the error code
E01 does not clear after
removing the jam, pull the WorkCentre power cord from the outlet, wait one
minute, then plug the cord in again. The Display should show
001.
If scanning does not work, try reducing the resolution rate.
When using Clone for copying, if the number of images is not copied as
expected, the original image size may be too large. Try reducing the image
size before copying. Also try shifting the image document on the platen to
different locations (as, the home registration marks).
Customization
To have the WorkCentre Control Program run in a minimized mode,
select Start>Programs>Xerox WorkCentre XK Series> Printer Control
Program>Options, then check “run minimized”.
Summary of Contents for WorkCentre XK25c
Page 1: ...WorkCentre XK35c 25c User Guide Part No 602P41500 Version 2...
Page 6: ...iv Table of Contents This page intentionally left blank...
Page 9: ...Preface vii Safety Notes continued...
Page 13: ...Preface xi...
Page 14: ...Preface xii...
Page 45: ...30 Printing This page intentionally left blank...
Page 57: ...42 Copying This page intentionally left blank...





























