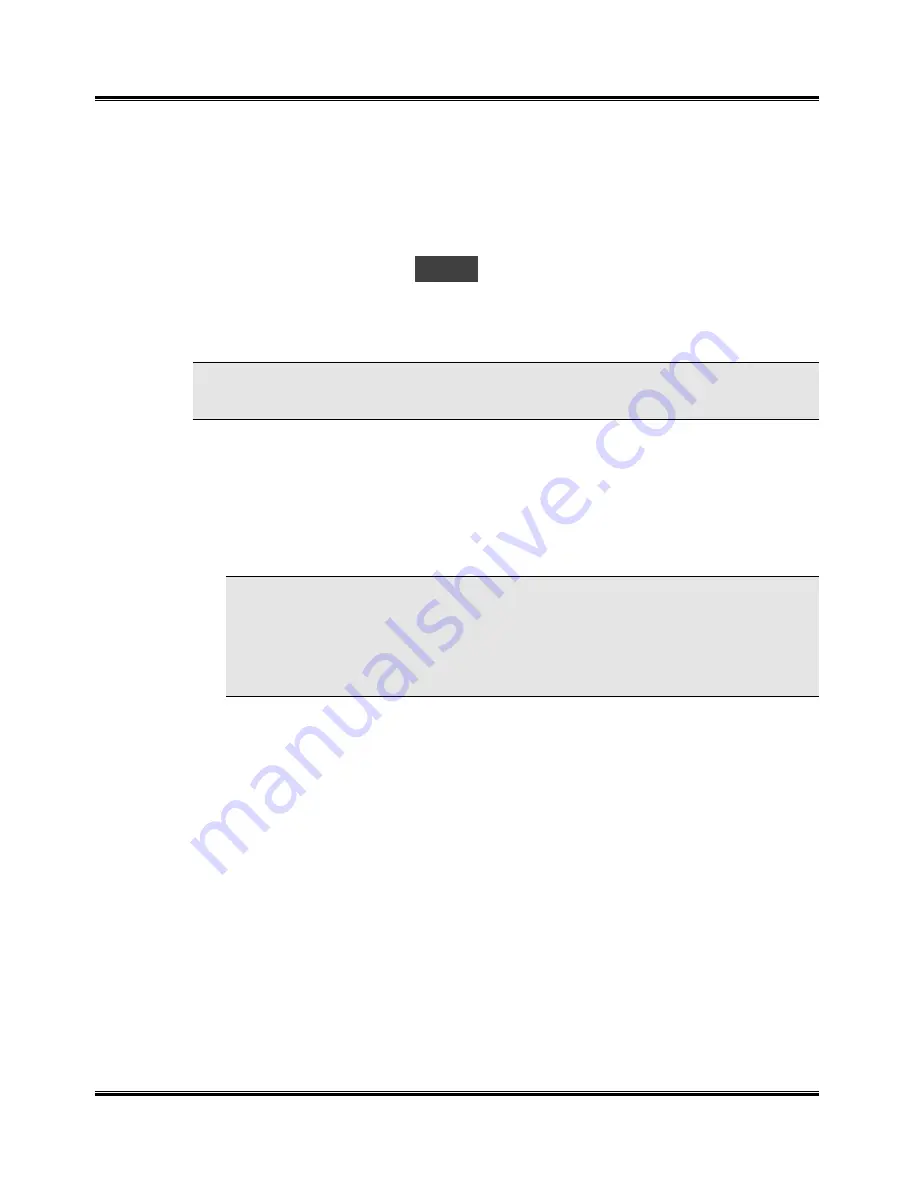
14
Getting Started
Using the Automatic Paper Feeder (APF)
Loading Paper
You can load paper, envelopes, card stocks, labels, or transparencies in the
Automatic Paper Feeder. If there is no paper loaded and you attempt to copy
or print, the error message
E01
will appear in the Display. The Automatic
Paper Feeder can hold a maximum of 100 sheets of plain paper, or 10
envelopes or other print media. Depending upon media thickness, maximum
capacity may be reduced.
NOTE: If you experience problems feeding any media in the Automatic Paper
Feeder, place the media into the Manual Paper Feeder one sheet at a time.
1
Pull the Extension Tray on the Automatic Paper Feeder all the way up
until it clicks into place.
2
Prepare the print material for loading. For paper, flex paper back and
forth. For transparencies, fan the stack to prevent feeding failures. Do
not fold or crease the paper. Straighten the edges on a level surface.
NOTE: For transparencies, be sure to use transparency stock approved
for use with inkjet printers. Refer to the packaging for the transparency
stock to determine the print side. Hold the transparencies by the edges
and avoid touching the print side. Be careful not to scratch or leave
fingerprints on the print side.
3
Load the sheets in the Automatic Paper Feeder. It is located behind the
Manual Paper Feeder. Ensure that the right edge of the media is in
contact with the right side of the feeder. Do not exceed the rated
capacity. Do not mix different types of print media. Refer to the following
instructions for loading each type of print material.
Q
Load paper or transparencies with the print side facing you.
Q
Load letterhead paper with the design side facing you. The top edge
of the sheet with the logo should enter the printer first.
Q
Load drilled paper with the hole punches on the left side when
printing in landscape orientation or right side (portrait orientation) and
the print side facing you.
ª
Summary of Contents for WorkCentre XK25c
Page 1: ...WorkCentre XK35c 25c User Guide Part No 602P41500 Version 2...
Page 6: ...iv Table of Contents This page intentionally left blank...
Page 9: ...Preface vii Safety Notes continued...
Page 13: ...Preface xi...
Page 14: ...Preface xii...
Page 45: ...30 Printing This page intentionally left blank...
Page 57: ...42 Copying This page intentionally left blank...






























