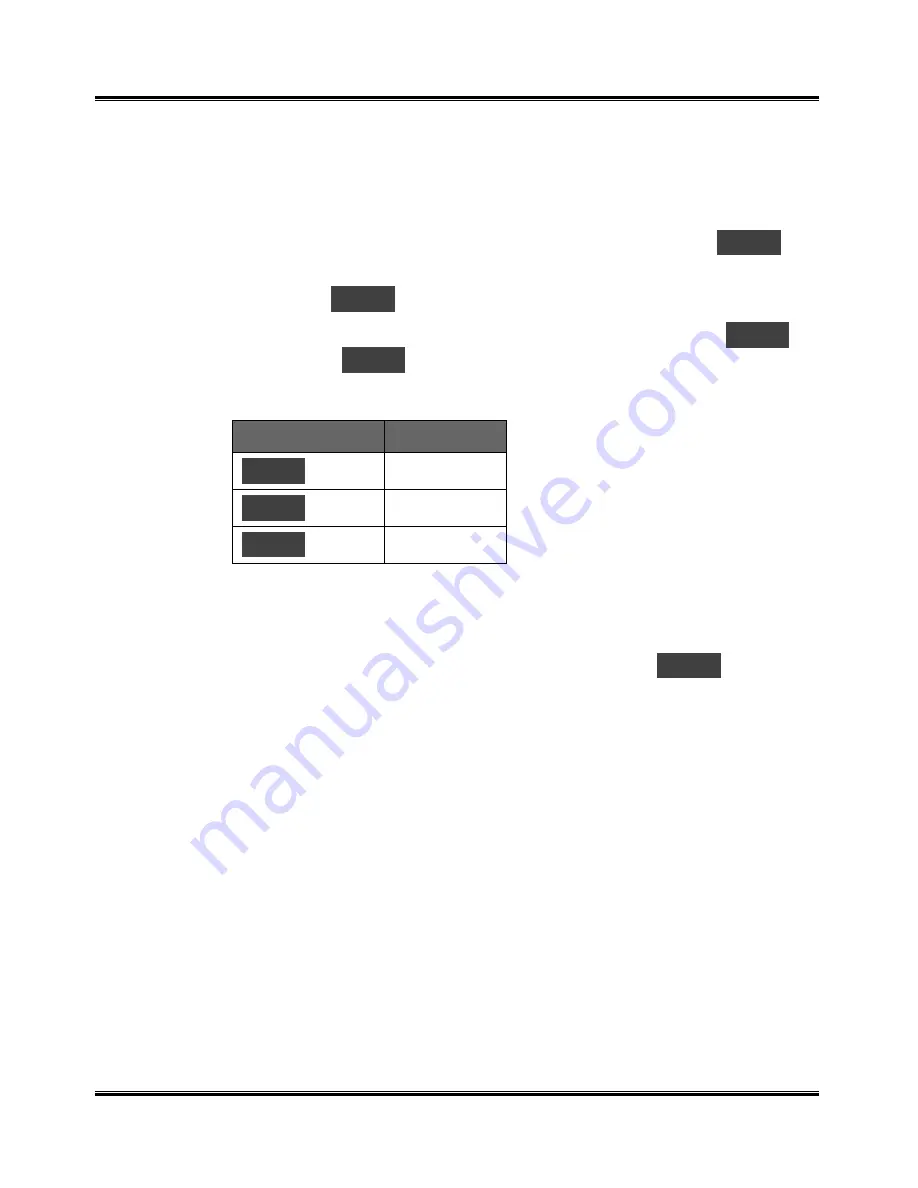
18
Getting Started
Setting Paper Size Using the Control Panel
You can load A4, letter or legal-sized paper. Your WorkCentre is preset to A4
size. If you load letter or legal-sized paper, you must set the machine to the
correct paper size.
1
Press the Menu button on the Control Panel repeatedly until
U03
is
shown in the Display.
2
Press Start.
P01
is displayed (A4size).
3
If necessary, press one of the Scroll buttons to choose either
P02
for
letterpaper or
P03
for legal-sized paper.
4
Press Start to confirm the new setting.
Display
Paper Size
P01 .
A4
P02 .
Letter
P03 .
Legal
Testing the Print Nozzles
Press the Menu button repeatedly until you see the code
U04
. See
Section 5
Maintenance/Clean Print Head Procedure for details.
Summary of Contents for WorkCentre XK25c
Page 1: ...WorkCentre XK35c 25c User Guide Part No 602P41500 Version 2...
Page 6: ...iv Table of Contents This page intentionally left blank...
Page 9: ...Preface vii Safety Notes continued...
Page 13: ...Preface xi...
Page 14: ...Preface xii...
Page 45: ...30 Printing This page intentionally left blank...
Page 57: ...42 Copying This page intentionally left blank...
















































