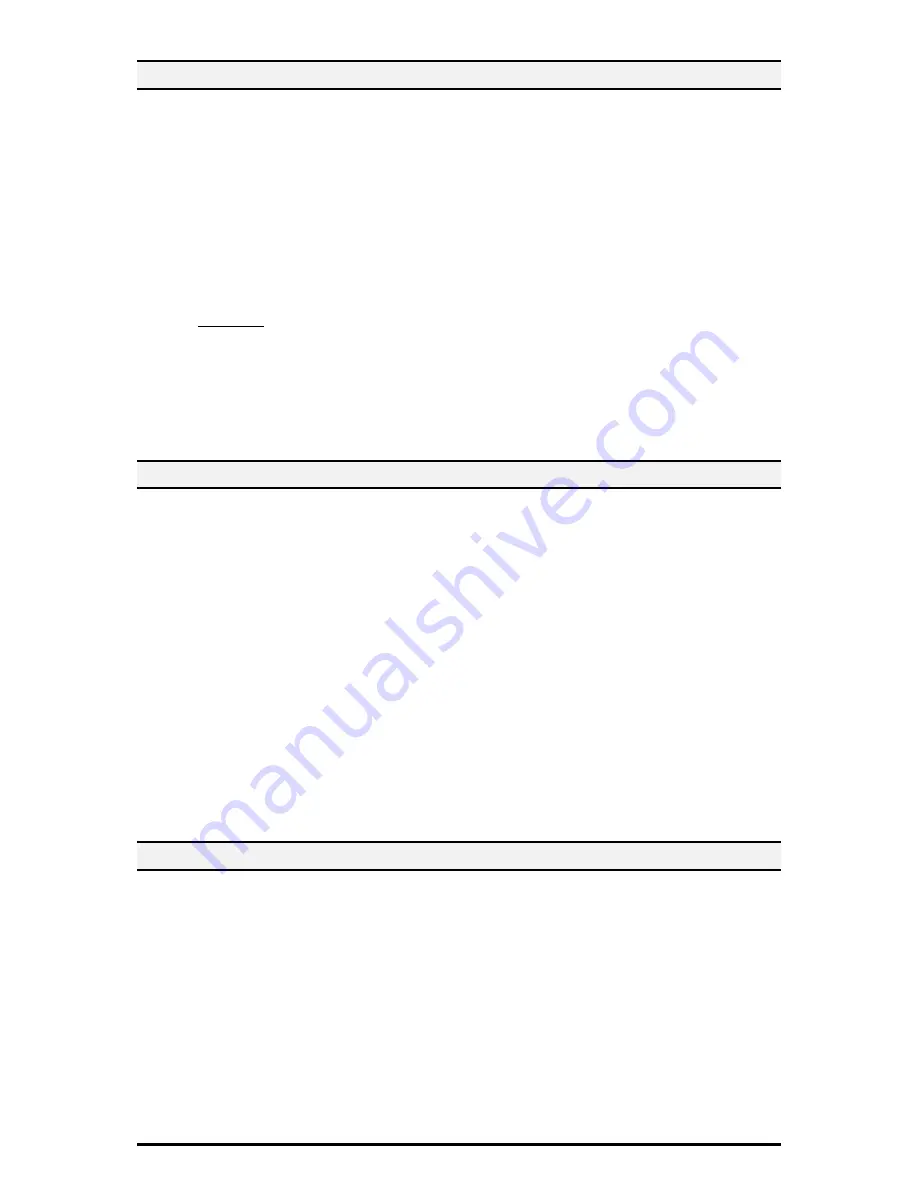
10
2.6. Set Overwrite Hard Disk
On the Tools screen,
1. Press [Authentication/Security Settings].
2. Press [Overwrite Hard Disk].
3. Press [Number of Overwrite].
4. On the Setting screen, select the [1 Overwrite] or [3 Overwrite].
5. Select
[Save].
When copy, fax, scan, or print processing is completed, the data is deleted from the
hard disk and the area on which the deleted data was stored is automatically
overwritten with blank data.
Important
If the machine is powered off during the overwriting operation, unfinished files may
remain on the hard disk. The overwriting operation will resume if you power the
machine on again with the unfinished files remaining on the hard disk. The data is
erased by overwriting once, but overwriting three times makes it even more definite
that the data cannot be recovered. During the overwriting process, processing of
normal operations may be slowed down.
2.7. Set Data Encryption
By setting data encryption, when data is written to the hard disk, the data is
automatically encrypted. The encryption prevents unauthorized access to the stored
data. In order to activate this feature, set an encryption key.
On the Tools screen,
1. Press the [System Settings].
2. Press [Common Service Settings].
3. Press [Other Settings].
4. On the Setting screen, select the [Data Encryption].
5. Select [Change Settings].
6. Select
[On].
7. Select [Keyboard], and enter a New Encryption Key of 12 characters.
8. Select
[Save].
9. Select [Keyboard], and Reenter the Encryption Key.
10. Select [Save].
11. Select [Yes] to make the change.
12. Select [Yes] to Reboot.
2.8. Set Scheduled Image Overwrite
On the Tools screen,
1. Press [Authentication/Security Settings].
2. Press [Overwrite Hard Disk].
3. Press [Scheduled Image Overwrite].
4. On the Setting screen, Select [Daily] or [Weekly] or [Monthly].
5. Set [Day], [Hour], [minutes],
6. Select
[Save].
NOTE:
This feature is also able to utilize from CentreWare Internet Services.
[Security] folder>[Scheduled Image Overwrite]











































