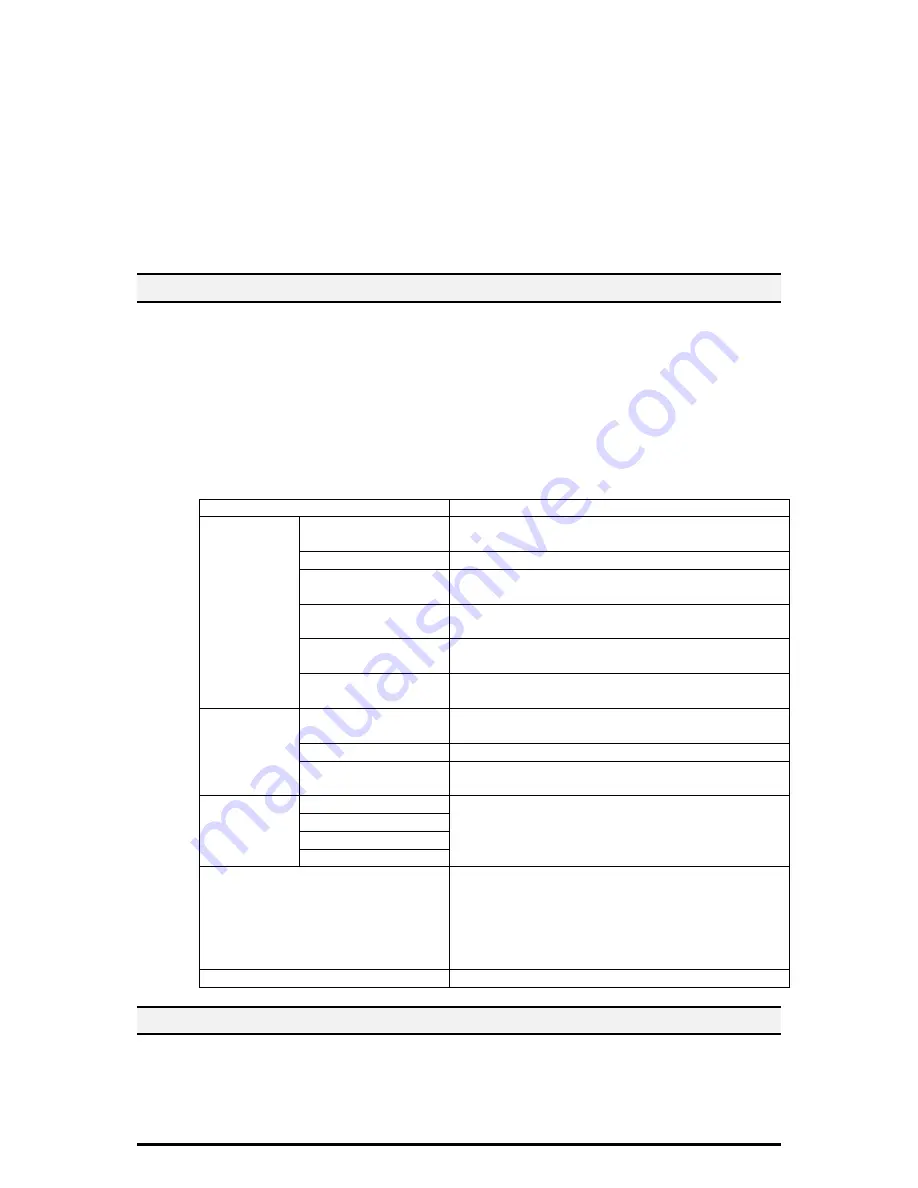
26
IPv4: http://xxx.xxx.xxx.xxx:80
IPv6: http://[xxxx:xxxx:xxxx:xxxx:xxxx:xxxx:xxxx:xxxx]:80
The home page of CentreWare Internet Services is displayed.
NOTE:
In the case of the Authentication feature is enabled, you may be required to
enter the user ID
and password (if one is set up). This is required to access
CentreWare Internet Services to configure and use the security function of the
machine.
NOTE:
When your access to CentreWare Internet Services is encrypted, enter
“https://” followed by the IP address or Internet address, instead of “http://”.
5.3. Print
This page allows you to specify printing and paper parameters, enter accounting
information, and select the delivery method for your print job.
Follow the steps below to select the features available on the [Print] tab.
1. Click [Print] on the Main Panel of the home page.
2. The [Job Submission] page is displayed.
Job Submission
Allows you to print documents stored in your computer. Specify the
following settings,
and click [Start] to submit the job.
Feature Setting
items
Quantity
Enter the number of sets to print. You can enter a
number
between 1 to 999.
Collated
Specify whether to collate printouts or not.
2 Sided Printing
Allows you to select 1 sided prints or 2 sided
prints (head to head or head to toe).
Output Color
Allows you to set whether to print in color or in
monochrome.
Staple
Allows you to select the number and location of
staples.
Printing
Output Destination
Allows you to select output trays from the drop
down menu.
Paper Supply
Allows you to select the paper tray from the drop
down menu
Paper Size
Allows you to select the output paper size.
Paper
Paper Type
Allows you to select the type of the paper to be
used.
Immediate Print
Sample Set
Delayed Print
Delivery
Secure Print
In the case of user authentication mode,
regardless these set, print data will be stored to
the authenticated user’s private charge print.
File Name
Allows you to specify the file to print. Clicking the
[Browse] button next to the [File Name] edit box
opens the [Choose File] dialog box where you
can select the file to print. You can print only files
with the following exceptions.
: .pdf, .tif, .pcl, .ps, and .txt.
Submit Job
Click this button to print the file.
5.4. Mailbox
This page allows you to configure mailboxes.
Follow the steps below to select the features available on the [Scan] tab.
1. Click [Scan] on the Main Panel of the home page.



















