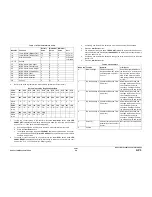03/01
6-14
Phaser 790/DocuColor 2006
GP 9
General Procedures and Information
GP 9 ESS Software Installation (IOT)
The purpose is to load, reload, or upgrade ESS software.
Procedure
CAUTION
The machine status must be clear of all status and error messages before performing this pro-
cedure. Failure to do so may result in termination of the communication between the laptop
and the ESS PWB resulting in the potential replacement of one or more PWBs.
Preparing to Download Software:
1.
Ensure that the software file to be downloaded resides on your PC. If not, copy the new
software to C:\Temp.
NOTE: Ensure that there are no other versions of the software file you intend to copy on
your PC.
2.
Print a Configuration Page (
GP 14
) to confirm the current Printer software version.
(This is the software date and version number found after the heading, Printer Informa-
tion, Controller FW Date: VX.XX)
NOTE: At the end of this procedure, another Configuration Page will be printed and the
updated version of the software will be compared to the first Configuration Page printed to
determine that this software installation procedure was successful.
3.
Connect the Printer to the PC with the parallel cable.
4.
Ensure that the Printer Parallel Port is on:
a.
Press the Menu button until I/O PORT SETUP is displayed.
b.
Press the Item Enter button until PARALLEL PORT is displayed.
c.
Use the Up and Down Arrow buttons to ensure that PARALLEL PORT ON is dis-
played.
d.
Press the Clear/Stop button to return the machine to READY.
5.
Prepare the Hard Drive and NVM:
a.
Select "Format Disk" from the diagnostic menu, and press Enter.
b.
Use the Up Arrow and Down Arrow to scroll to HIGH LEVEL, then press Enter.
c.
Use the Menu button to scroll to CLEAR NVRAM PARAMETERS then press Enter.
d.
Confirm CLEAR NVRAM using the Up Arrow and Down Arrow to scroll to YES, then
press Enter.
Executing the Download:
1.
Prepare the Printer for ESS Software installation.
a.
Switch off the Printer power.
b.
Simultaneously press and hold the Down Arrow and Clear/Stop buttons.
c.
Switch on the Printer power.
d.
Release the buttons after the row of pound signs appears on the display.
2.
Upon completion of self-test, VERSION INFO will be displayed.
3.
Press the Menu button until INSTALL UPGRADES is displayed. Press the Item Enter
button.
4.
Press the DOWN ARROW button to select FILE SYSTEM. Do not press the Item Enter
button.
5.
On the PC prepare the DOS window:
NOTE: Type the entries as shown, while carefully observing the spaces or lack of spaces.
a.
Select Start, Programs, and MSDOS Command Prompt
b.
Type in cd\ then press the Enter key. The display will show c:\>
c.
Type in cd temp then press the Enter key
d.
Type in C:\Temp COPY /b filename lpt1:
(filename in this case will be the actual name of the MCU software file you intend to
download)
e.
Do not press the Enter key
6.
At the Printer press the Item Enter button. The Printer will enter the WAITING state to
receive data from the PC.
NOTE: A timeout will result if the following data transfer from the PC is not performed
within 30 seconds.
7.
At the PC press the Enter key. The display will read 1 file(s) copied. The Control Panel
on the Printer will display DOWNLOADING. During the download, the length of the line
will indicate the time progress. When the download is complete, the Control Panel will dis-
play PROCESSING FILE.
If the download was not successful, the Control Panel will display the message, FIRM-
WARE INSTALL FAILED. The procedure will have to be repeated.
8.
When PROCESSING FILE is complete, the display will read INSTALL: FILE SYSTEM.
9.
Press the Clear/Stop button to exit and reboot the system.
10. After the files are updated, press the MENU button to access the CLEAR NVRAM
PARAMETERS selection.
11.
Press the Item Enter button (NO is displayed). Press the Up Arrow button to change NO
to YES and then press the Item Enter button to enable the change. The message
CLEAR NVRAM SUCCESSFUL will appear and then change to CLEAR NVRAM
PARAMETERS.
12. Press the Clear/Stop button to reboot the Printer.
13. Print the Configuration Page (
GP 14
) and verify that the version (yymmdd) has been
updated.
Summary of Contents for Phaser 790
Page 4: ...10 00 ii Phaser 790 DocuColor 2006 Initial Issue Introduction...
Page 10: ...10 00 1 2 Phaser 790 DocuColor 2006 Initial Issue Service Call Procedures...
Page 46: ...10 00 2 32 Phaser 790 DocuColor 2006 002 702 Initial Issue Status Indicator RAPs...
Page 80: ...10 00 2 66 Phaser 790 DocuColor 2006 005 704 Initial Issue Status Indicator RAPs...
Page 130: ...10 00 2 116 Phaser 790 DocuColor 2006 007 713 Initial Issue Status Indicator RAPs...
Page 150: ...10 00 2 136 Phaser 790 DocuColor 2006 008 707 Initial Issue Status Indicator RAPs...
Page 180: ...10 00 2 166 Phaser 790 DocuColor 2006 009 704 Initial Issue Status Indicator RAPs...
Page 193: ...10 00 2 179 Phaser 790 DocuColor 2006 010 700 Status Indicator RAPs Initial Issue...
Page 204: ...10 00 2 190 Phaser 790 DocuColor 2006 010 705 Initial Issue Status Indicator RAPs...
Page 220: ...10 00 2 206 Phaser 790 DocuColor 2006 011 706 Initial Issue Status Indicator RAPs...
Page 226: ...10 00 2 212 Phaser 790 DocuColor 2006 016 370 Initial Issue Status Indicator RAPs...
Page 234: ...10 00 3 2 Phaser 790 DocuColor 2006 Initial Issue Image Quality...
Page 245: ...10 00 3 13 Phaser 790 DocuColor 2006 IQ8 Image Quality Initial Issue...
Page 254: ...10 00 3 22 Phaser 790 DocuColor 2006 IQ18 Initial Issue Image Quality...
Page 258: ...10 00 4 4 Phaser 790 DocuColor 2006 Initial Issue Repairs and Adjustments...
Page 268: ...10 00 4 14 Phaser 790 DocuColor 2006 REP 1 13 Initial Issue Repairs and Adjustments...
Page 276: ...10 00 4 22 Phaser 790 DocuColor 2006 REP 4 9 REP 4 10 Initial Issue Repairs and Adjustments...
Page 290: ...10 00 4 36 Phaser 790 DocuColor 2006 REP 5 10 Initial Issue Repairs and Adjustments...
Page 312: ...10 00 4 58 Phaser 790 DocuColor 2006 REP 7 8 Initial Issue Repairs and Adjustments...
Page 366: ...10 00 4 112 Phaser 790 DocuColor 2006 REP 9 22 REP 9 23 Initial Issue Repairs and Adjustments...
Page 382: ...10 00 4 128 Phaser 790 DocuColor 2006 REP 10 19 Initial Issue Repairs and Adjustments...
Page 420: ...10 00 4 166 Phaser 790 DocuColor 2006 ADJ 11 1 Initial Issue Repairs and Adjustments...
Page 512: ...03 01 6 2 Phaser 790 DocuColor 2006 General Procedures and Information...
Page 534: ...03 01 6 24 Phaser 790 DocuColor 2006 GP 23 General Procedures and Information...
Page 546: ...03 01 6 36 Phaser 790 DocuColor 2006 General Procedures and Information...
Page 548: ...10 00 7 2 Phaser 790 DocuColor 2006 Initial Issue Wiring Data...
Page 586: ...10 00 7 40 Phaser 790 DocuColor 2006 Initial Issue Wiring Data BSD 1 1 Figure 1 Main Power On...
Page 592: ...10 00 7 46 Phaser 790 DocuColor 2006 Initial Issue Wiring Data BSD 2 1 Figure 1 Control Panel...
Page 607: ...10 00 7 61 Phaser 790 DocuColor 2006 Wiring Data Initial Issue BSD 5 4 Figure 1 Document Exit...
Page 612: ...10 00 7 66 Phaser 790 DocuColor 2006 Initial Issue Wiring Data BSD 6 5 Figure 1 Image Input...
Page 627: ...10 00 7 81 Phaser 790 DocuColor 2006 Wiring Data Initial Issue BSD 8 6 Figure 1 Registration...
Page 641: ...10 00 7 95 Phaser 790 DocuColor 2006 Wiring Data Initial Issue BSD 10 1 Figure 1 Fusing...