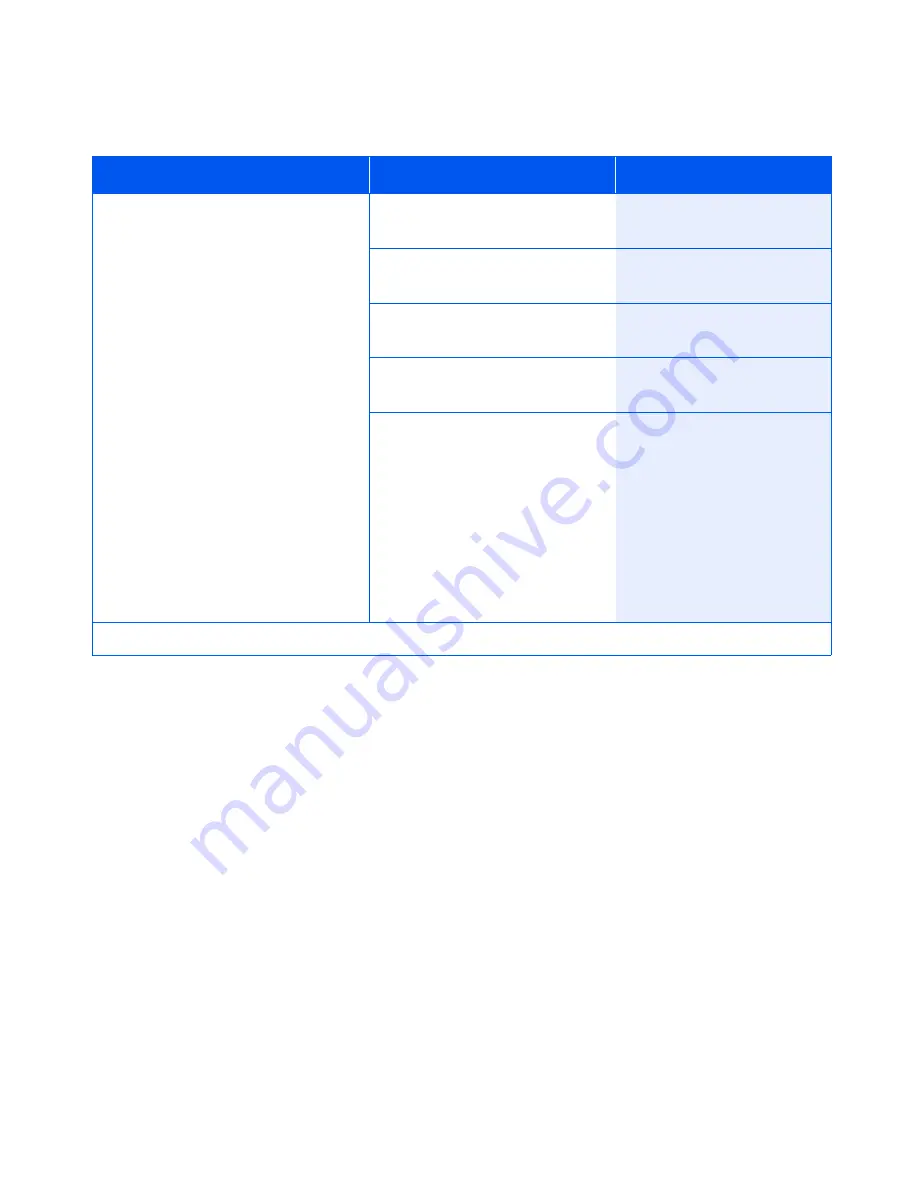
Using the Menu System
Chapter 1: Configuring the Printer
❖
1-53
Defaults
Sets default units. This is not changed
when a “Factory Default” is
performed.
The available values are:
• Inches (factory default for 110V
configuration)
• Millimeters (factory default for 220V
configuration)
The following defaults are affected by
changing this setting:
• System Menu>Paper Size
• PCL Menu>Form Length
• Tray Menu>MBF Size
• Tray Menu>Custom Size
• Tray Menu>Envelope Size
(if envelope feeder is installed).
1. Press
Menu Up
or
Menu
Down
until you see:
Menus
System Menu
2. Press
Item Up
or
Item Down
until you see:
System Menu
Defaults
3. Press
Value Up
or
Value Down
until you see:
Defaults
=
New Value
4. Press
Enter
. You will see:
System Menu
Defaults
5. Press
Online
. You will see:
Ready
Table 1.14 System Menu Functions
(continued)
Menu Item and Function
Keystrokes
Display
Table 1.14 Page 10 of 10






























