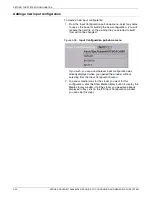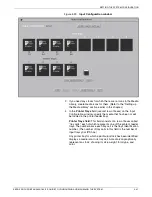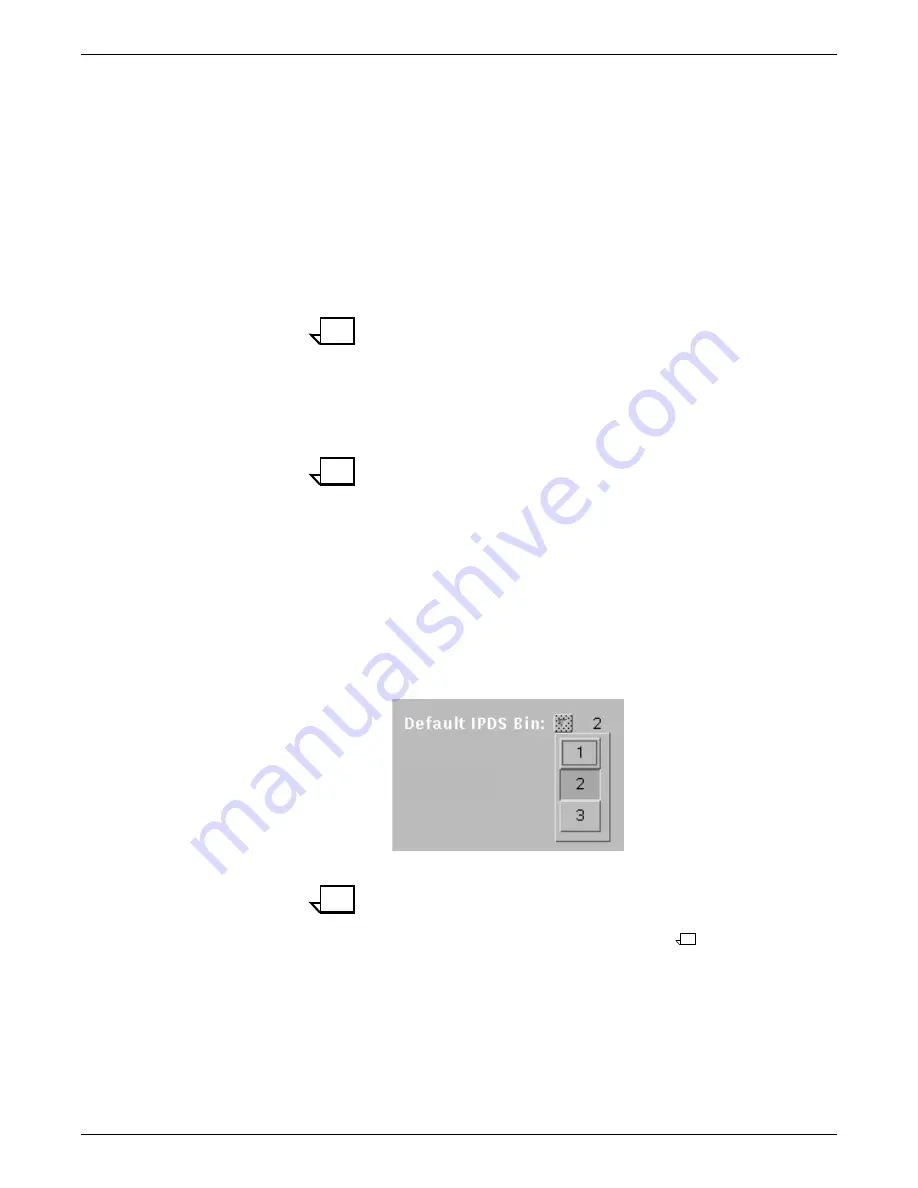
SETTING THE SYSTEM CONFIGURATION
4-52
XEROX DOCUPRINT 96/4635/180 IPS GUIDE TO CONFIGURING AND MANAGING THE SYSTEM
2. Make any desired changes in the fields described below.
•
Bin Selection Mode
— Specifies how the IPS will
determine the bin to which the job will be delivered.
The option buttons are:
—
Use Default Bin
— Output will be delivered to the bin
you designate from the Default Bin Number pull-down
menu.
—
Allow Host Control
— The host handles bin
selection, and the system uses the bin you selected to
correspond to the IPDS Bin number.
Note:
If you are enabling DFA, select “Allow Host Control”
for the bin selection mode.
•
Default IPDS Bin
— Specifies the number for the bin to
which output will be delivered if “Use Default Bin” is selected
from the Bin Selection Mode menu, or if a bin number is not
specified by a job on the host.
Note:
Output is delivered to the default bin if one of the
following conditions applies:
—
“Use Default Bin” is selected as the Bin Selection
Mode.
—
“Allow Host Control” is selected as the Bin Selection
Mode, but there is no OUTBIN statement for the host.
—
“Allow Host Control” is selected as the Bin Selection
Mode, but the OUTBIN specified is greater than the
number of stackers.
Figure 4-40.
Default IPDS Bin pull-down menu
Note:
The IPDS Bin 1 row is set to Sample Tray, and
cannot be changed. If you want your output to be delivered
to the stacker trays, you must select something other than
Bin 1 for the Default Bin Number.
•
(DFA systems only) Check the “Offset on Jam” box to offset
the first sheet after a jam.
•
(DFA systems only) Check the “Finishing” box then click the
Finishing Attributes button to specify the finishing attributes.
Refer to “Specifying finishing attributes” later in this section.