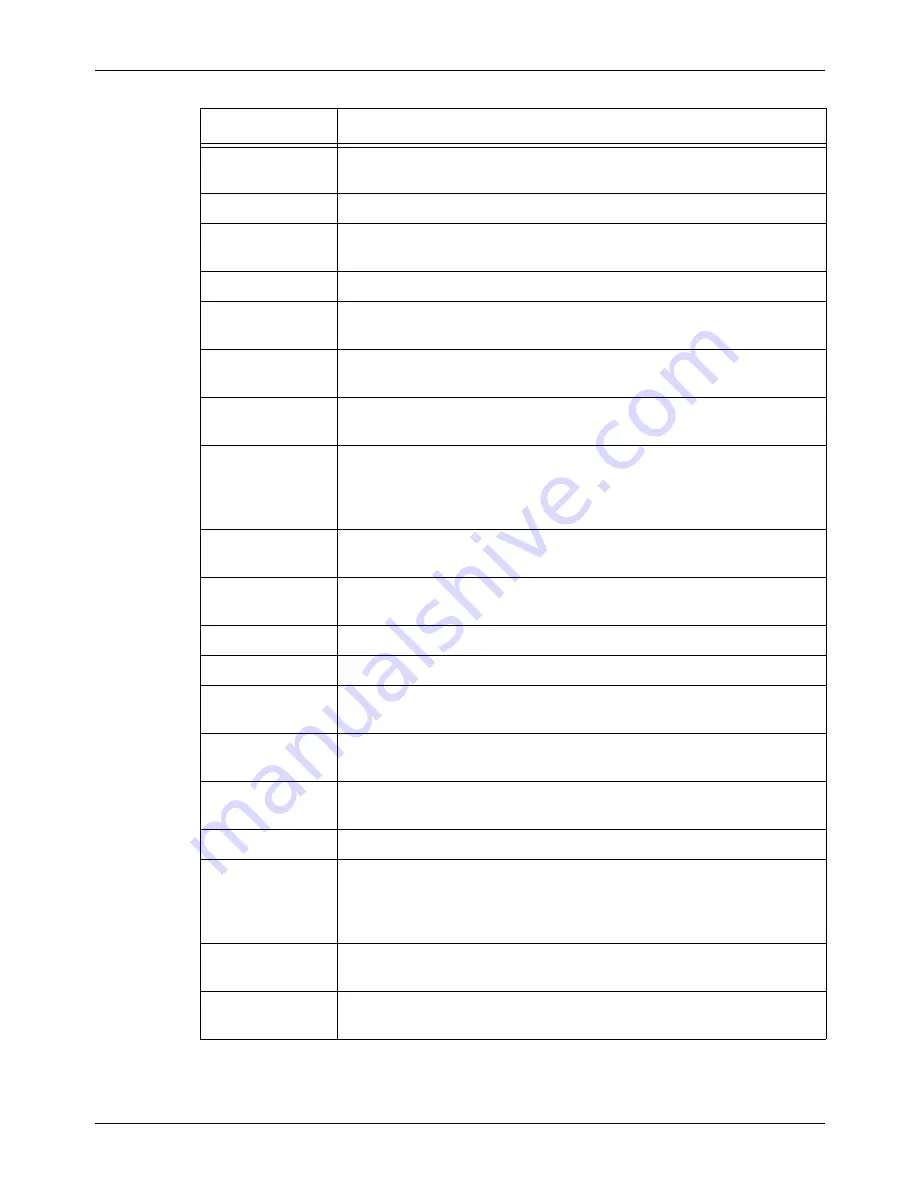
9 Problem Solving
106
Xerox CopyCentre/WorkCentre 118 Quick Reference Guide
016-762
An unsupported print language was specified. Specify the print
language in [Print Mode].
016-764
Could not connect to the SMTP server. Contact the Key Operator.
016-765
Could not send e-mail because the SMTP server was full. Contact the
Key Operator.
016-766
An error occurred on the SMTP server. Contact the Key Operator.
016-767
Could not send e-mail as the e-mail address was wrong. Verify that the
e-mail address is correct, and try sending the e-mail again.
016-768
Could not connect to the SMTP server because the e-mail address of
the machine was incorrect. Check the e-mail address of the machine.
016-769
The SMTP server does not support delivery confirmation (DSN). Send
e-mail without setting confirmation.
016-790
Insufficient memory for e-mail. Do the following:
• Reduce scanning resolution.
• Decrease the scanning area.
• Add memory to print.
081-702
A fax transmission parameter was wrong. Check the settings of the print
driver.
081-703
Insufficient memory while transmitting a fax. Split the document, lower
the resolution, or delete the unnecessary data in memory.
081-704
User canceled the job process.
081-705
The feature specified is not available. Check the status of the machine.
081-706,707
An error occurred while using the Fax feature. Turn the power off. Once
the screen on the control panel is off, then turn the power back on.
081-709
A transmission error occurred while using the fax feature. Check the
telephone line and send the document again.
081-720,722
An error occurred in the machine. Turn the power off, and then back on
after the screen on the control panel is off.
081-721
User canceled the job process.
C1-3, C2-2, C2-3,
C3-1, C3-2, C3-3,
C4-0, C4-1, C4-2,
C4-3
Paper jam is occurred in the paper tray. Refer to
Paper Jams on
page 85.
C6-1, C6-2
Paper jam is occurred in the duplex kit. Refer to
Paper Jams on
page 85.
C8-2, C8-3, C8-4
Paper jam is occurred in the paper tray. Refer to
Paper Jams on
page 85.
Code
Description and Corrective Action
Summary of Contents for Copycentre C118
Page 1: ......
Page 2: ......
Page 28: ...1 Before Using the Machine 26 Xerox CopyCentre WorkCentre 118 Quick Reference Guide...
Page 64: ...4 Fax 62 Xerox CopyCentre WorkCentre 118 Quick Reference Guide...
Page 78: ...7 Paper and Other Media 76 Xerox CopyCentre WorkCentre 118 Quick Reference Guide...
Page 116: ...11 Index 114 Xerox CopyCentre WorkCentre 118 Quick Reference Guide...









































