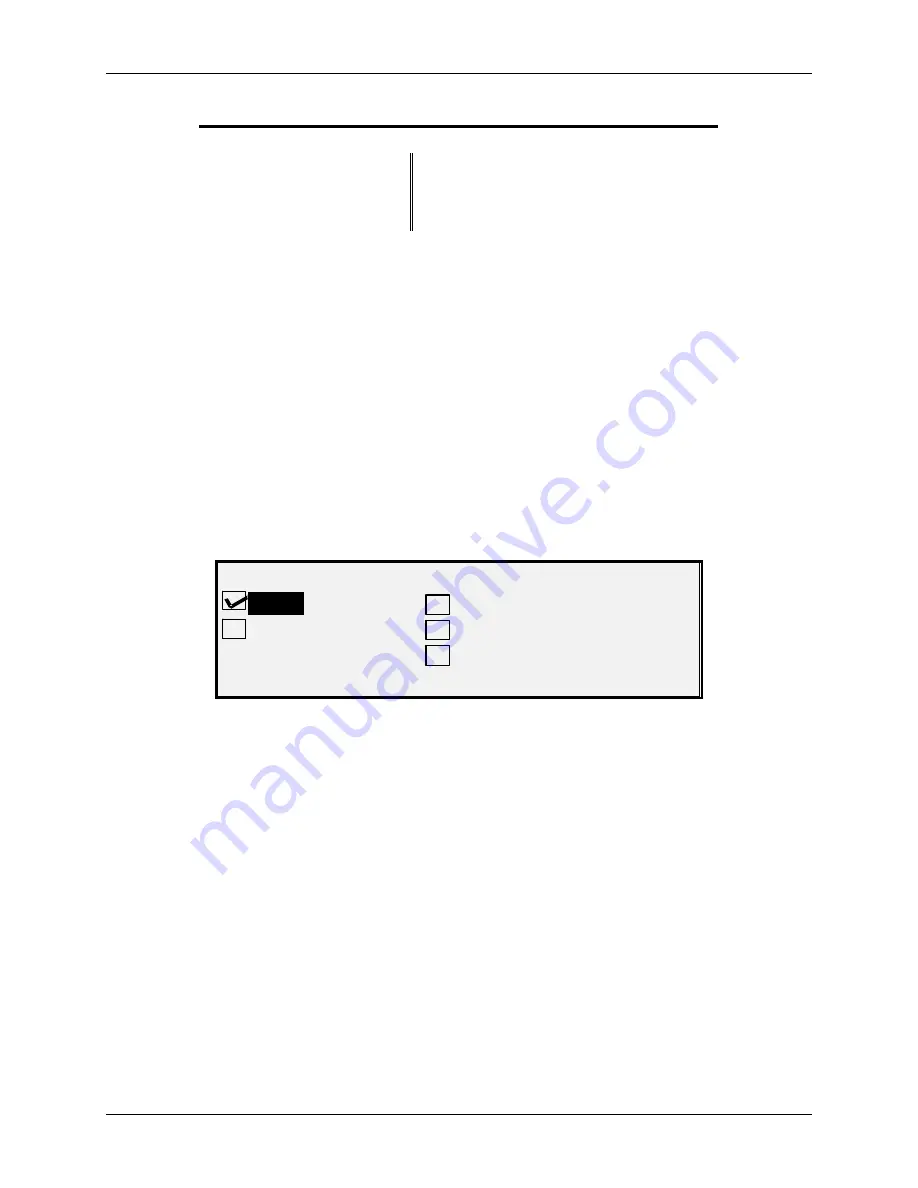
10 Main Menu
104
Wide Format Copy System User Guide
JIS B
B4
257 x 364 mm
B3
364 x 515 mm
B2
515 x 728 mm
B1
728 x 1030 mm
Media Series
The MEDIA SERIES option controls which standard media series are displayed when Preset is
selected from the Output Format portion of the Scan System Control Panel.
You can select one or more media series to be displayed. Refer to Table 5 for a listing of the
sizes associated with each media series.
To enable/disable a media series:
1. Press
the
Menu
key. The MAIN MENU screen is displayed.
2. Press
the
Enter
key to select CONFIGURATION. The CONFIGURATION menu
screen is displayed.
3. Press
the
Next
key until COPY OPTIONS is highlighted.
4. Press
the
Enter
key to select COPY OPTIONS. The COPY OPTIONS menu screen
is displayed.
5. Press
the
Enter
key to select MEDIA SERIES. The MEDIA SERIES screen is
displayed. Below is an example of the MEDIA SERIES screen.
MEDIA SERIES
ANSI
ISO A
ARCH
ISO B
JIS B
Media Series Screen
6. Press
the
Previous
or
Next
key to highlight a media series.
7. Press
the
Enter
key to ENABLE or DISABLE the highlighted media series. A
checkmark appears in the box to the left of the series when the series is enabled.
The factory default setting is ENABLED for the ANSI media series and DISABLED for
all others.
8. Repeat steps 6 and 7 for each media series you wish to enable or disable.
9. Press
the
Exit
key to return to the COPY OPTIONS menu screen.






























