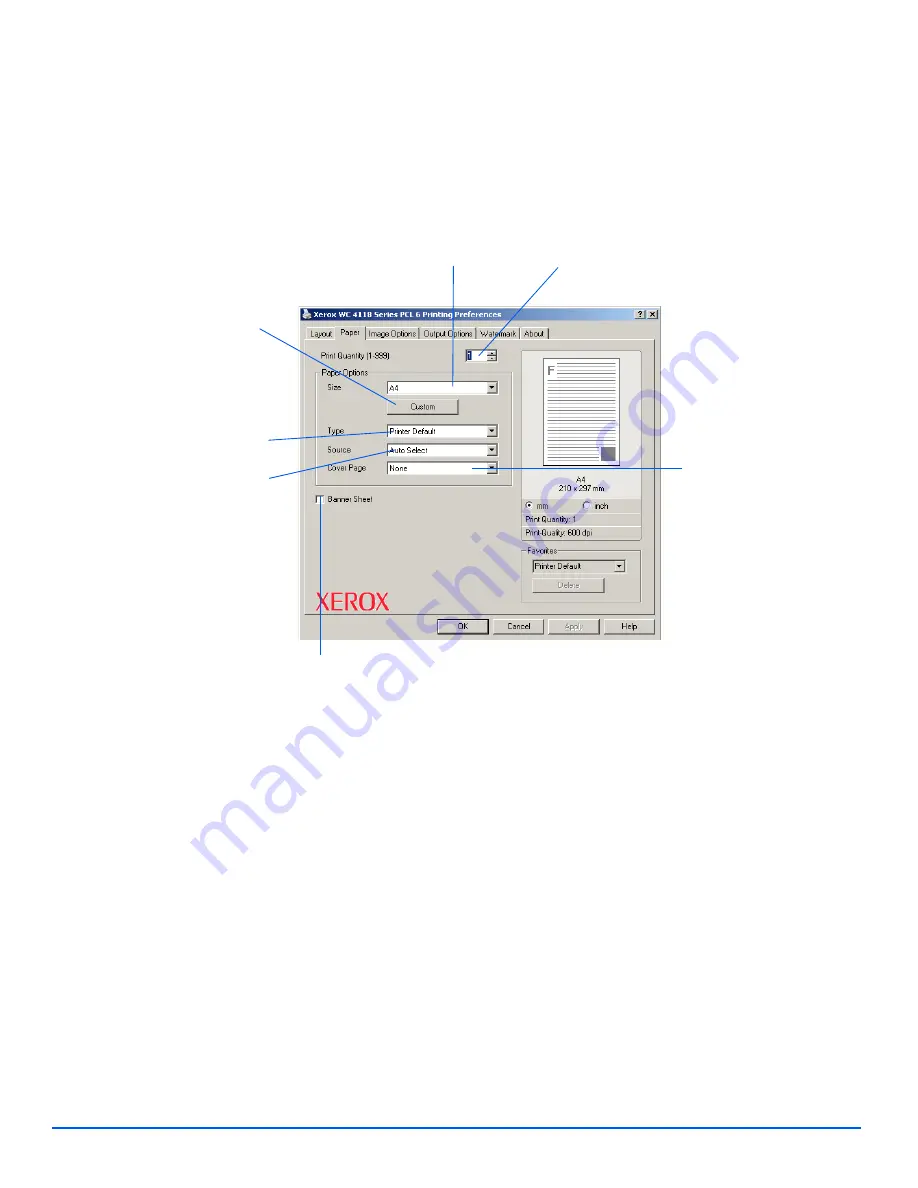
Xerox WorkCentre 4118 User Guide
Page 6-7
Paper Tab
Print Quantity
Use to select the number of
prints required.
Type
Use to select the type of
paper required.
Size
Use to select the size of paper
required from the drop down
menu.
Source
Use to select the required
paper source for the job.
Cover Page
Use to select the required
paper source for a cover
page.
Banner Page
Use to select whether a banner
page is required.
Custom
Use to enter a
customized paper size.
Summary of Contents for 4118P - WorkCentre B/W Laser
Page 1: ...WorkCentre 4118 User Guide 32N00467...
Page 8: ...Page vi Xerox WorkCentre 4118 User Guide...
Page 30: ...Page 1 22 Xerox WorkCentre 4118 User Guide Welcome...
Page 76: ...Page 3 14 Xerox WorkCentre 4118 User Guide Copy...
Page 88: ...Page 4 12 Xerox WorkCentre4118 User Guide Paper and Other Media...
Page 116: ...Page 5 28 Xerox WorkCentre 4118 User Guide Fax 4 in 1 only...
Page 128: ...Page 6 12 Xerox WorkCentre 4118 User Guide Print...
Page 136: ...Page 7 8 Xerox WorkCentre 4118 User Guide Scan 4 in 1 only...
Page 150: ...Page 8 14 Xerox WorkCentre 4118 User Guide Machine Administration...
Page 192: ...Index 6 Xerox WorkCentre 4118 User Guide Index...
















































