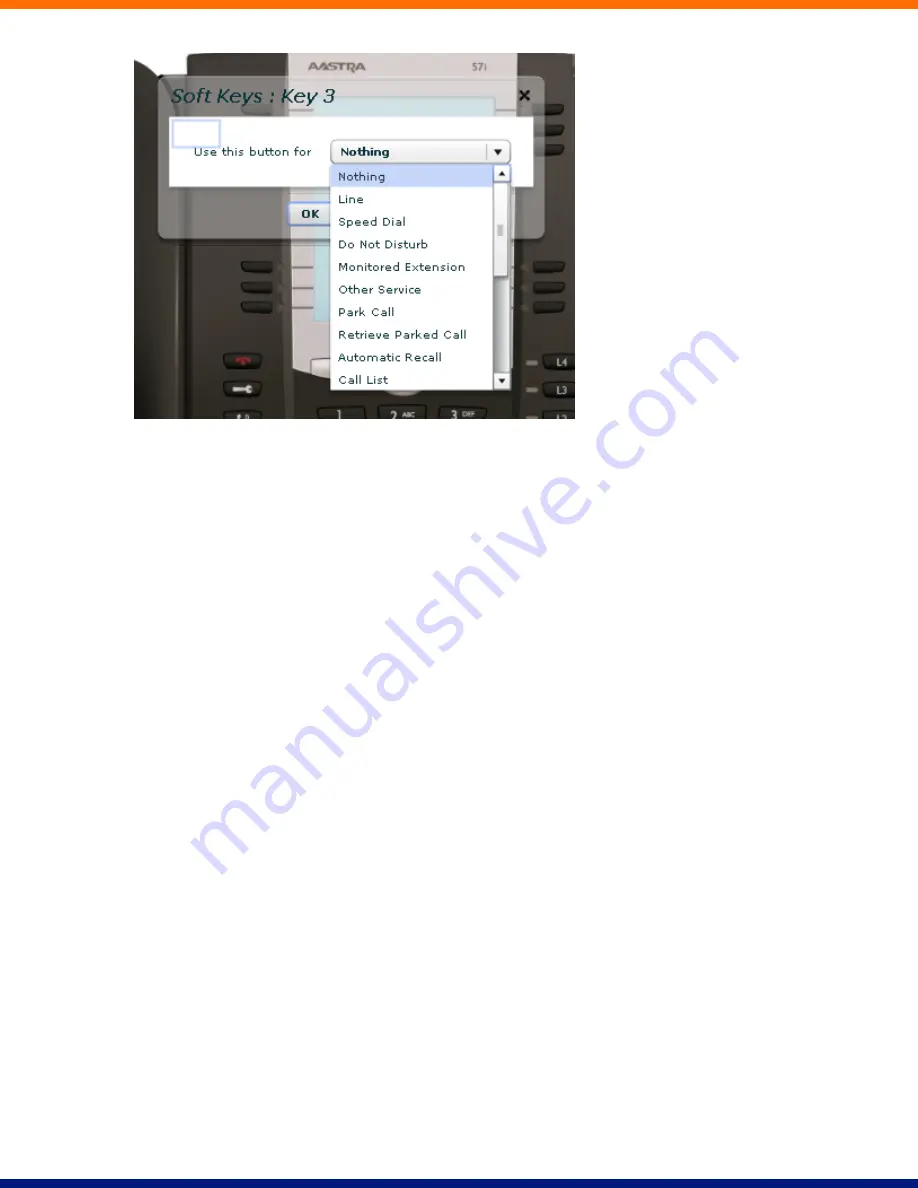
The possible options are as follows (although not all of these options may be enabled on your phone system):
Nothing – this is used when a key is not assigned a function.
Line – this key is used for your phone line. Pressing this key will cause the phone to go off-hook and ask
you for digits to dial. When calls come into that phone line, this key can be used to answer those calls.
Speed Dial – this configures the key as a speed dial as described in Section 8.1.
Enter the number you want this Speed Dial to call in the box provided.
Do Not Disturb – configures the key as a Do Not Disturb key as described in Section 5.7.
Monitored Extension – allows you to monitor another line as described in Section 8.2.
Enter the number of the extension you want to monitor in the box provided.
Other Service – this is reserved for future services.
Park Call – this is used to park calls as described in Section 5.5.
Retrieve Parked Call – this is used to retrieve parked calls as described in Section 5.6.
Automatic Recall – this sets up the key as a speed dial to call the Automatic Recall access code.
Call List – this configured the key to show you recent calls.
Directory – this configures the key to provide you with the phone’s list of contacts. Note: Aastra phones
only.
Intercom – this configures the key to launch a paging call as described in Section 8.3.
Services – this configures the key to provide to access to services configured on your phone.
Voicemail – this configures the key as a speed dial to access your Voicemail.




































