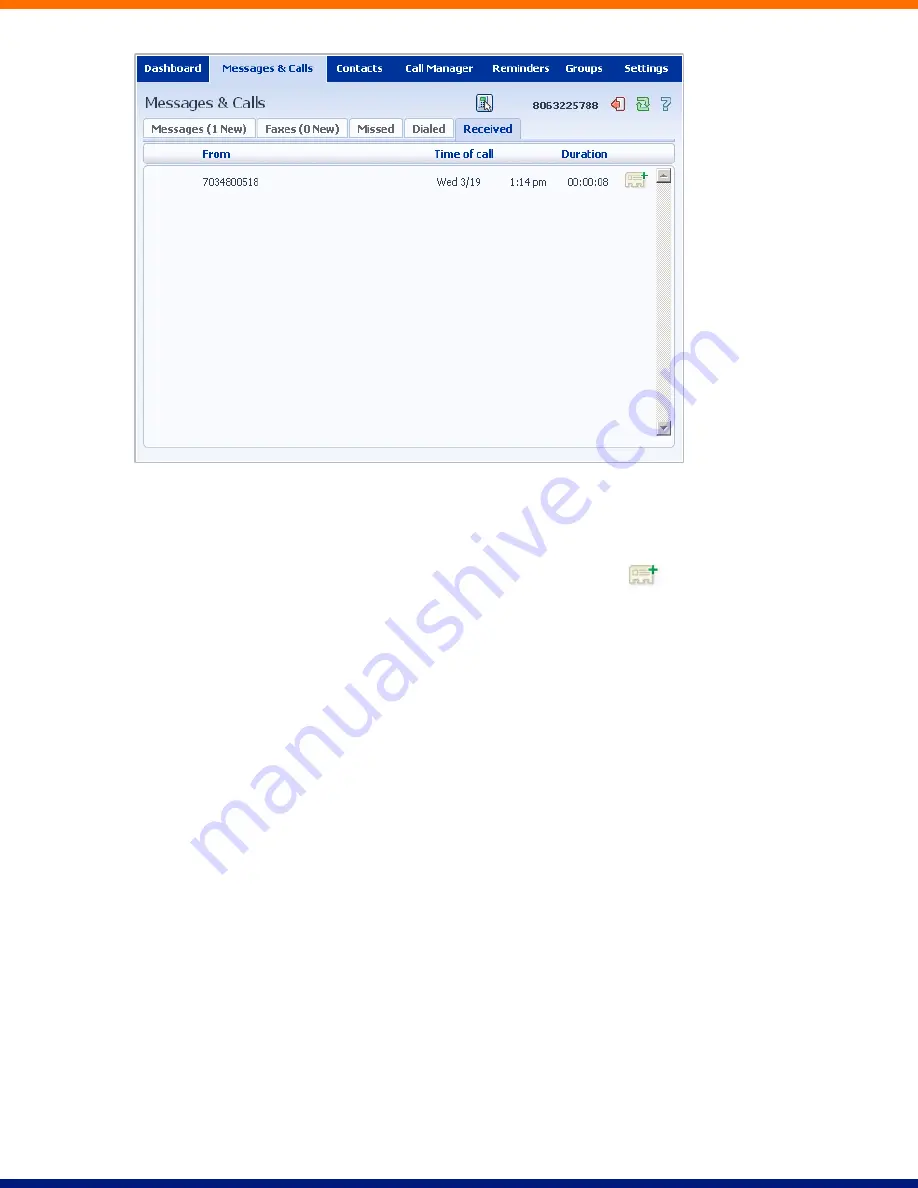
xxxii
11.5.1
Add Number to Contacts
To add the number of someone who called you to your to your Contacts, follow these steps:
1.
Click on the Add to Contacts icon to the right of the call information:
2.
This will now take you to the Contacts page. Enter the details for your new contact and click on
Save
.
See Section 12 for more information on using the Contacts page.
















































