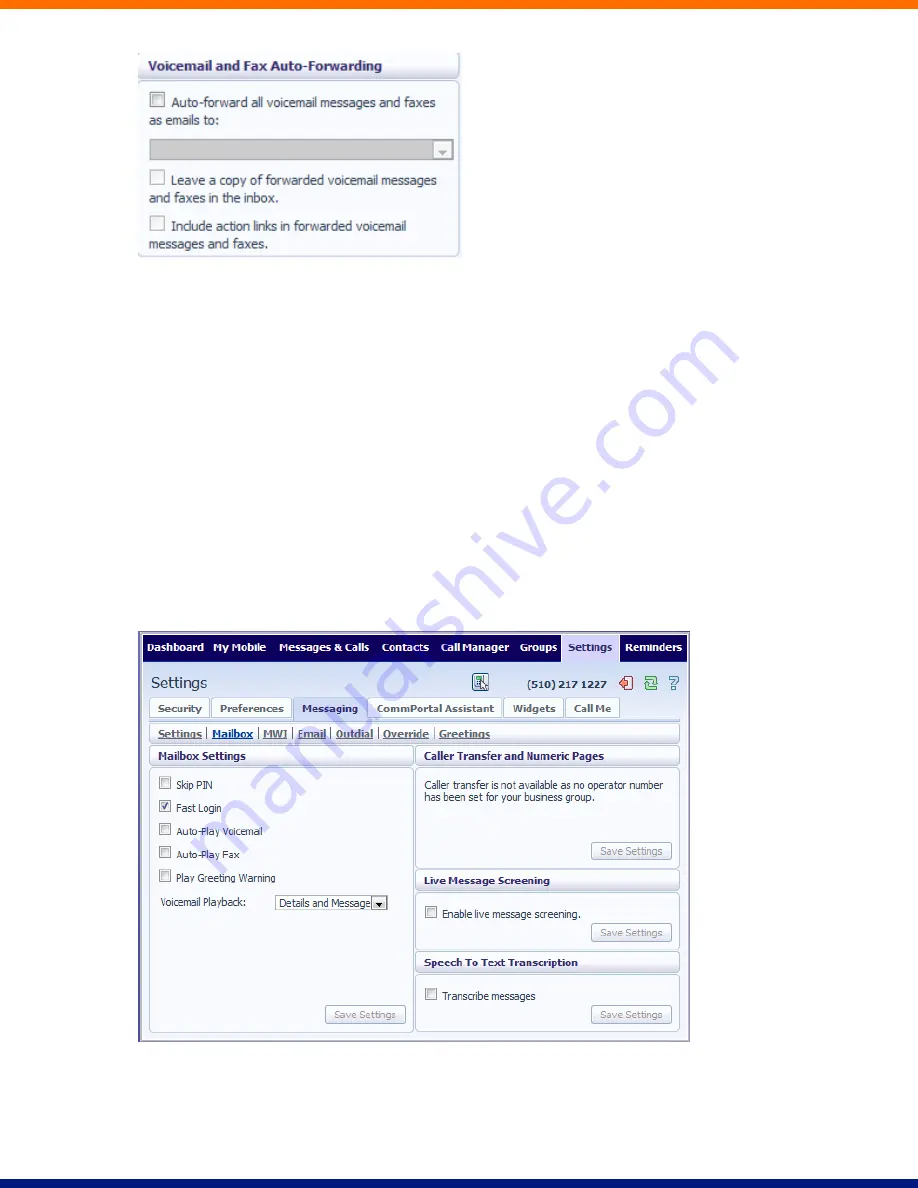
To set up forwarding of your messages to your email, follow these steps:
1.
Check
Auto-forward all voicemail messages and faxes to this email address
.
2.
Enter your email address in the text box.
3.
If you want to also leave a copy of the message in your mailbox (so you can view them in CommPortal),
check
Leave a copy of forwarded voicemail messages and faxes in the inbox
.
4.
If you would like to be able to include action links such as delete in the email copies of your voice
messages, select the
Include action links in forwarded voicemail messages and faxes.
5.
Click on
Apply
.
17.5.2
Mailbox
The Mailbox section lets you configure your mailbox settings:
Greetings
To configure a greeting which should be played during business hours, follow these steps:






























