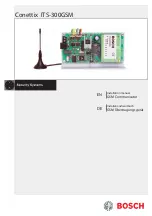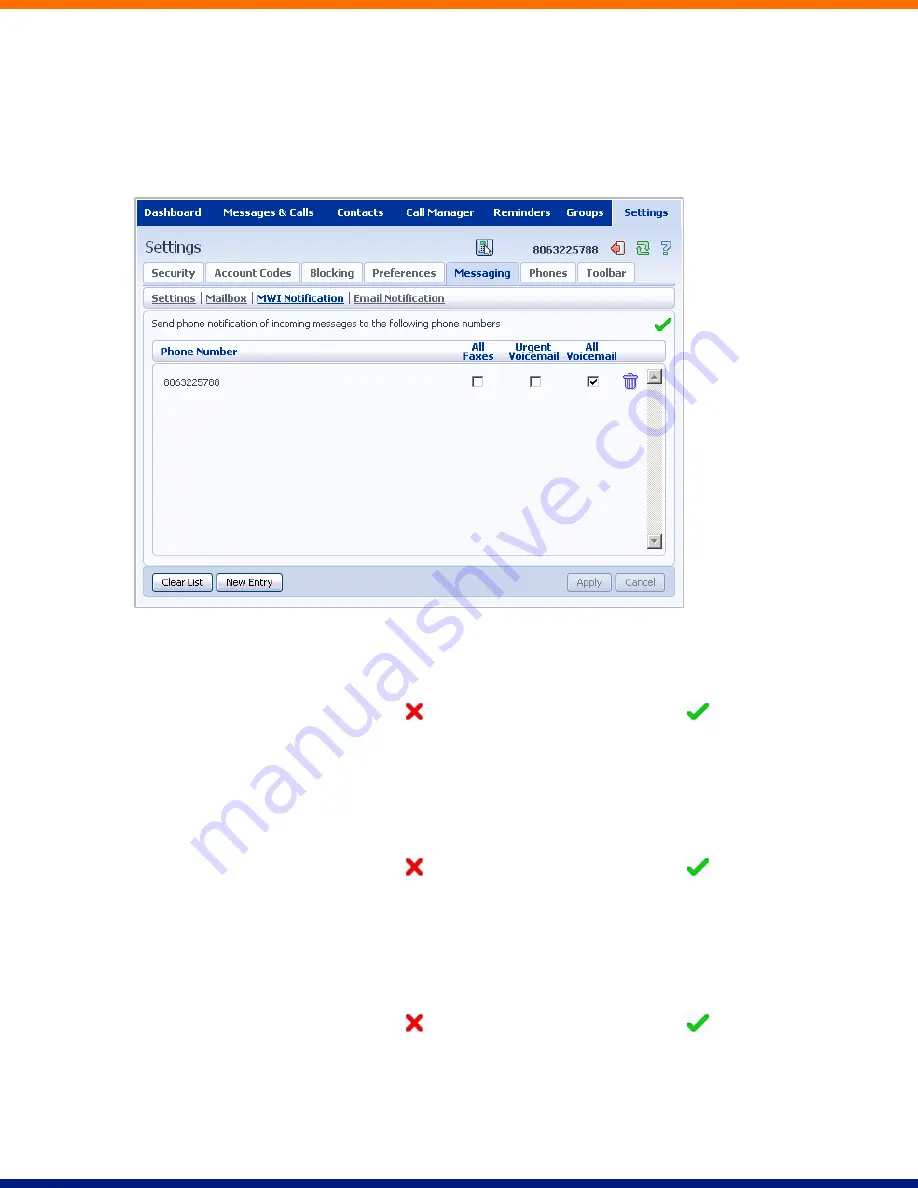
lxxvi
2.
Click on
Save Settings
.
17.5.3
MWI Notification
You can use the MWI Notification section to configure whether your phone should indicate to you when you
have new messages.
To have your phone’s messages light lit when any new faxes are waiting, follow these steps:
1.
Check
All Faxes
.
2.
If there is a red cross on the screen:
click it so that it becomes a green tick:
.
3.
Click on
Apply
.
To have all new voice messages light your phone’s messages light, follow these steps:
1.
Check
All Voicemail
.
2.
If there is a red cross on the screen:
click it so that it becomes a green tick:
.
3.
Click on
Apply
.
To have only urgent new voice messages light your phone’s messages light, follow these steps:
1.
Check
Urgent Voicemail
.
2.
If there is a red cross on the screen:
click it so that it becomes a green tick:
.
3.
Click on
Apply
.