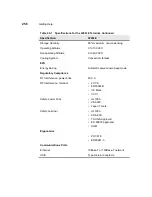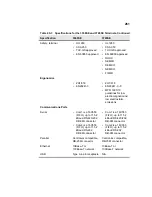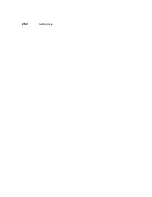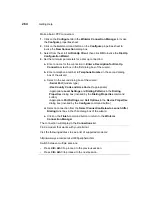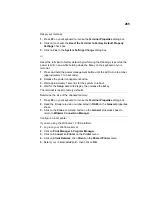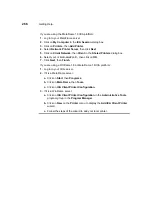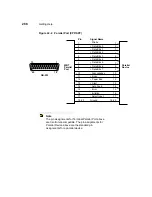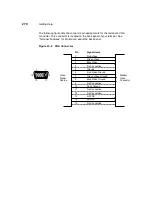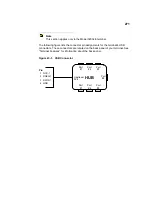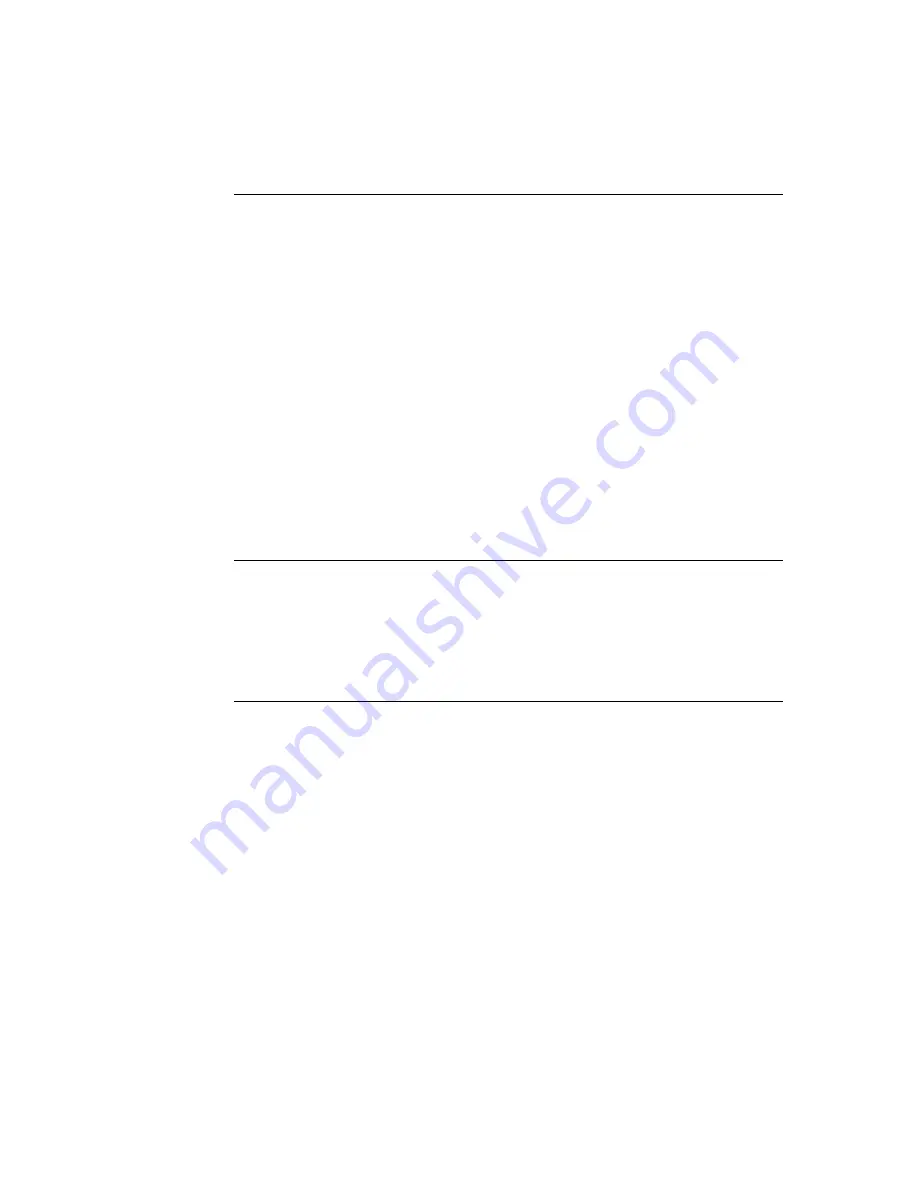
265
Reset your terminal:
1. Press F2 on your keyboard to invoke the Terminal Properties dialog box.
2. Click on (to check) the Reset the Terminal to Factory Default Property
Settings check box.
3. Click on Yes in the System Settings Change dialog box.
or
Reset the terminal to factory default by performing the following steps while the
power is still on and while holding down the G key on the keyboard of your
terminal:
1. Press and hold the power management button until the LED turns to amber
(approximately 3 to 5 seconds).
2. Release the power management button.
3. Wait approximately 7 seconds for the system to reboot.
4. Wait for the Setup wizard to display, then release the G key.
The terminal is reset to factory defaults.
Determine the size of the onboard memory:
1. Press F2 on your keyboard to invoke the Terminal Properties dialog box.
2. Read the firmware revision number listed in RAM: on the General properties
sheet.
3. Click on the Close command button on the General properties sheet to
return to Winterm Connection Manager.
Configure a local printer:
If you are using the Winframe 1.7/ICA platform:
1. Log in to your Winframe server.
2. Click on Print Manager in Program Manager.
3. Click on Connect to Printer on the Printer menu.
4. Click on Client Network, then Client on the Shared Printer menu.
5. Select your <clientname#port>, then click on OK.
Summary of Contents for Winterm 3200LE
Page 1: ...Winterm 3000 Series Windows based Terminal Administrators Guide ...
Page 2: ......
Page 4: ......
Page 32: ...xxx ...
Page 34: ...2 ...
Page 38: ...6 Terminal Installation ...
Page 73: ...41 Figure 5 4 3720SE Recall Mode R G B 9300 K 1 2 3 R G B USER 1 1 2 3 RECALL 9300K ...
Page 74: ...42 Terminal Installation ...
Page 76: ...44 ...
Page 102: ...70 Advanced User Interface Figure 9 1 Apps Properties Sheet SE Model Terminals ...
Page 116: ...84 Advanced User Interface ...
Page 118: ...86 ...
Page 122: ...90 Connection Configuration ...
Page 132: ...100 Connection Configuration ...
Page 156: ...124 Connection Configuration ...
Page 164: ...132 Connection Configuration ...
Page 172: ...140 Connection Configuration ...
Page 188: ...156 Connection Configuration ...
Page 190: ...158 ...
Page 196: ...164 External Devices ...
Page 206: ...174 External Devices ...
Page 217: ...185 Figure 26 2 Printers Properties Sheet ...
Page 220: ...188 External Devices ...
Page 232: ...200 ...
Page 238: ...206 Firmware Upgrades ...
Page 250: ...218 Firmware Upgrades ...
Page 256: ...224 Firmware Upgrades ...
Page 258: ...226 ...
Page 264: ...232 Security Properties ...
Page 272: ...240 Client Security ...
Page 286: ...254 ...
Page 294: ...262 Getting Help ...
Page 304: ...272 Getting Help ...
Page 306: ...274 Getting Help ...
Page 310: ...278 Getting Help ...
Page 344: ...Glossary 312 ...
Page 351: ...Index 319 ...