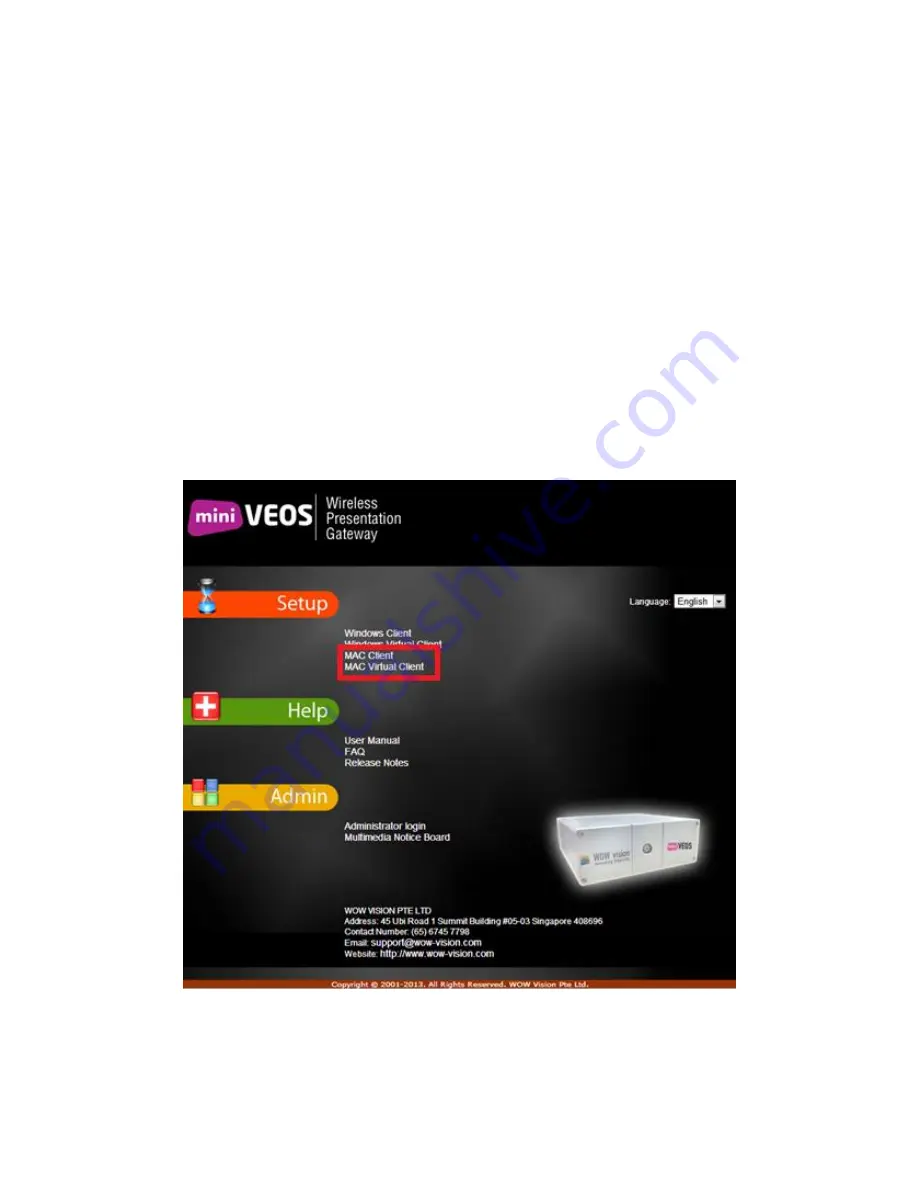
miniVEOS User Manual
Page 27
Note:
Port 9954 should not be blocked.
Installing the Mac miniVEOS Software
Downloading the Installer
Open a web browser like Safari and enter the address of the miniVEOS gateway
and press
Return
.
Note:
The IP address is usually an internal domain name allocated by the
system administrator (e.g.
projector.company.com
) or an internal IP
address (e.g.
10.x.x.x
or
192.168.x.x
). New miniVEOS units are
configured with a default IP address of
192.168.1.1
. The subnet mask
is
255.255.255.0
.
The miniVEOS web page is loaded:
Locate the
MAC Client
link and click it.
The browser will download an installation package file to the default download
location configured in the browser.
Summary of Contents for miniVEOS
Page 1: ...User Manual ...
Page 5: ...miniVEOS User Manual Page 4 Welcome ...
Page 9: ...miniVEOS User Manual Page 8 Installing the miniVEOS Software for Windows ...
Page 25: ...miniVEOS User Manual Page 24 Installing the miniVEOS Software for Mac ...
Page 29: ...miniVEOS User Manual Page 28 Presenting with Connect Me ...
Page 39: ...miniVEOS User Manual Page 38 Playing Music and Movies ...
Page 56: ...miniVEOS User Manual Page 55 Collaborating with White Board ...
Page 63: ...miniVEOS User Manual Page 62 ...
Page 64: ...miniVEOS User Manual Page 63 Options and Settings ...
Page 77: ...miniVEOS User Manual Page 76 Diagnostic Tools ...
Page 80: ...miniVEOS User Manual Page 79 Using the Web Admin ...
Page 114: ...miniVEOS User Manual Page 113 Optional Features ...






























