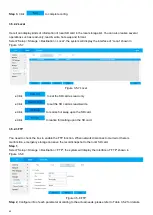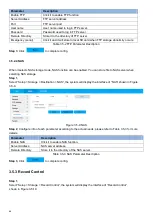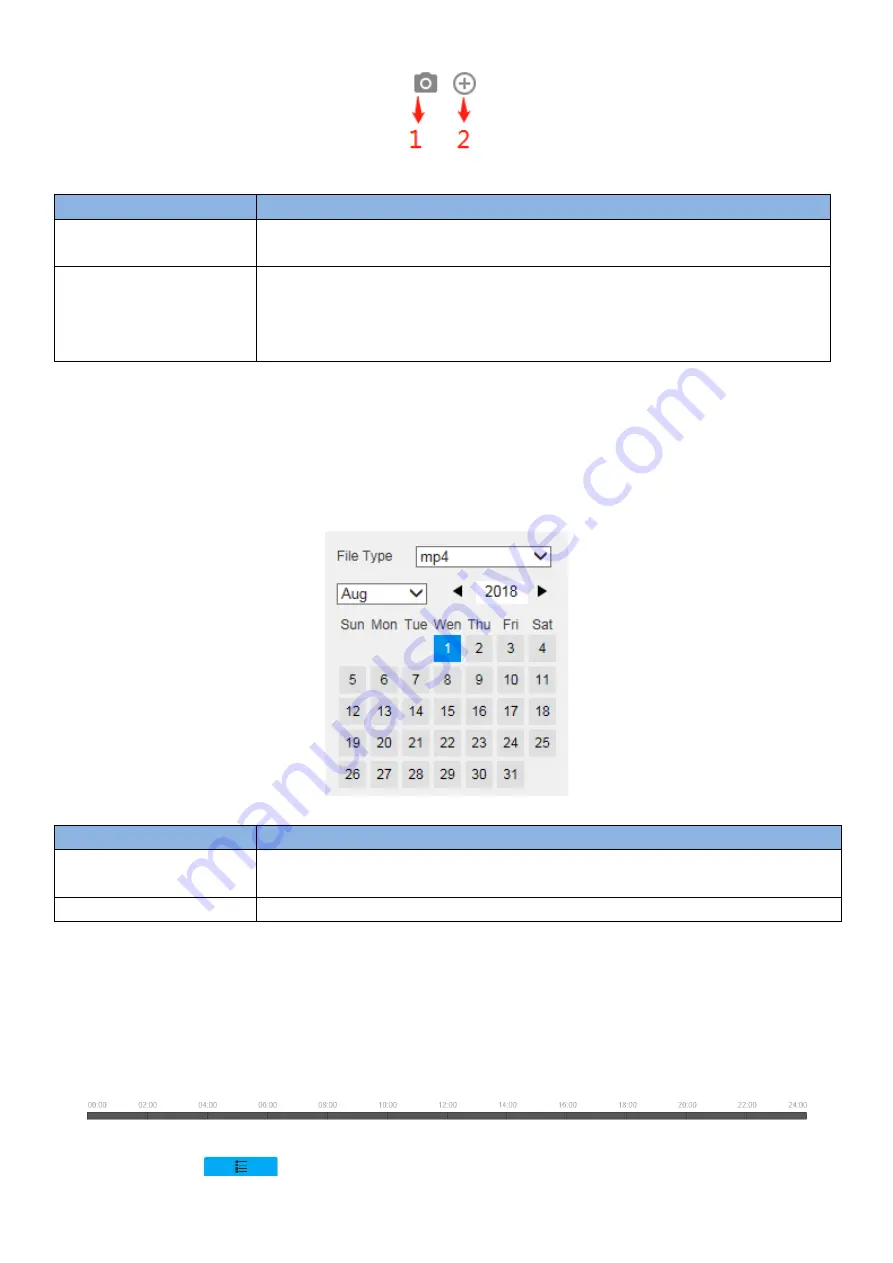
77
Figure 4.1-4 Assistant Function Column
Icon
Description
1. Snapshot
Click this button, you can take snapshot over the video under playback status.
Snapshot will be saved to path.
2. Digital Zoom
● Click it, you can zoom in any area when then playback video is in original
status. In non-original status, you can zoom in specified zone, Right click mouse
to restore its original size.
● Click this button; you can scroll to zoom in/out video.
Table 4.1-3 Assistant Icon Description
4.1.4 Playback File
In calendar, the date with blue shading means the current date having video record or snapshot file.
See Figure 4.1-4, refer to Table 4.1-4 for more details about parameters.
Figure 4.1-5 Playback File (1)
Parameter
Description
File Type
● Select “mp4” and it means record video playback.
●Select “jpg” and it means picture playback.
Data Source
It is SD card by default.
Table 4.1-4 Playback File Description (1)
The config steps are shown as follows:
Step 1
, Click the date in blue, time axis displays record file progress bar in color. While, green represents normal
record, yellow represents motion detect record, red represents alarm record, and blue represents manual record.
Step 2
.
Click certain time location on the progress bar, playback of the record file starts from this time spot. See
Figure 4.1-6:
Figure 4.1-6 Record File Progress Bar
Step 3
, Click file list
, the file of selected date will be displayed in the list.
Step 4
, Double click the file in list, playback this file and display file size, start time and end time.