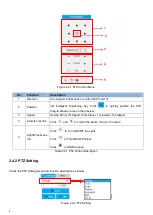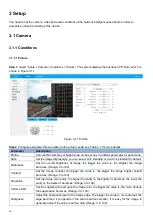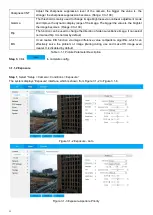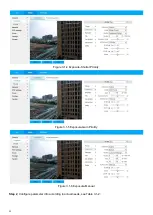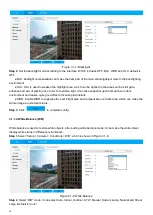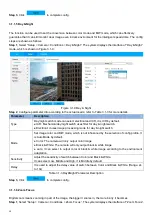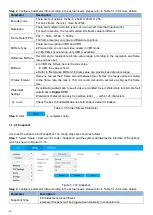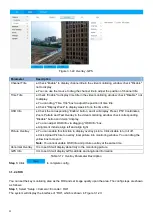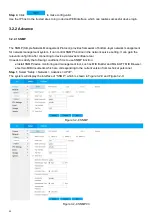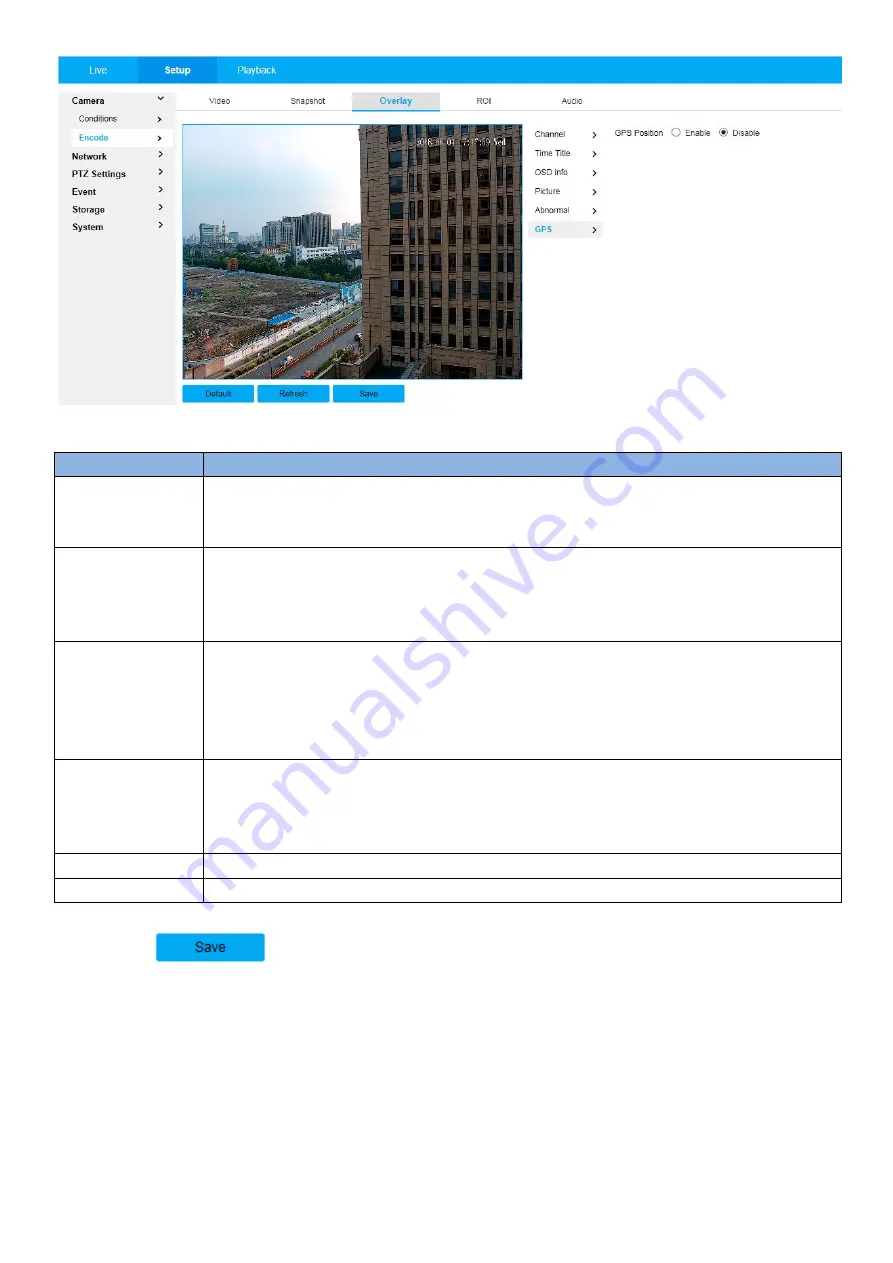
22
Figure 3.1-22 Overlay - GPS
Parameter
Description
Channel Title
● Check "Enable" to display channel title in the video monitoring window; check "Disable"
not to display.
● You can use the mouse to drag the channel tile to adjust the position of channel title.
Time Title
● Check "Enable" to display time title in the video monitoring window; check "Disable”" not
to display.
● You can drag "Time Title" box to adjust the position of time title.
● Check "Display Week" to display week info on the time title.
OSD Info
● Check the corresponding “Enable” button, and it will display Preset, PTZ Coordinates,
Zoom, Pattern and Text Overlay in the video monitoring window; check corresponding
"Disable"
button and it won’t display.
● You can adjust OSD info via dragging “OSD Info” box.
● Alignment include align left and align right.
Picture Overlay
● You can enable this function to display overlay picture. Click disable to turn it off.
● Click Upload Picture to overlay local picture into monitoring window. You can drag the
yellow box to move it.
Note:
You cannot enable OSD info and picture overlay at the same time.
Abnormal Overlay
It is to set if it will display abnormity in the monitoring picture.
GPS Info
It is to set if it will display GPS Latitude and longitude information
Table 3.1-7 Overlay Parameter Description
Step 3
,
Click
to complete config.
3.1.2.4 ROI
You can set the key monitoring area as the ROI and set image quality upon the area. The config steps are shown
as follows.
Step 1
,
Select “Setup > Camera > Encode > ROI”.
The
system will display the interface of “ROI”, which is shown in Figure 3.1-23: