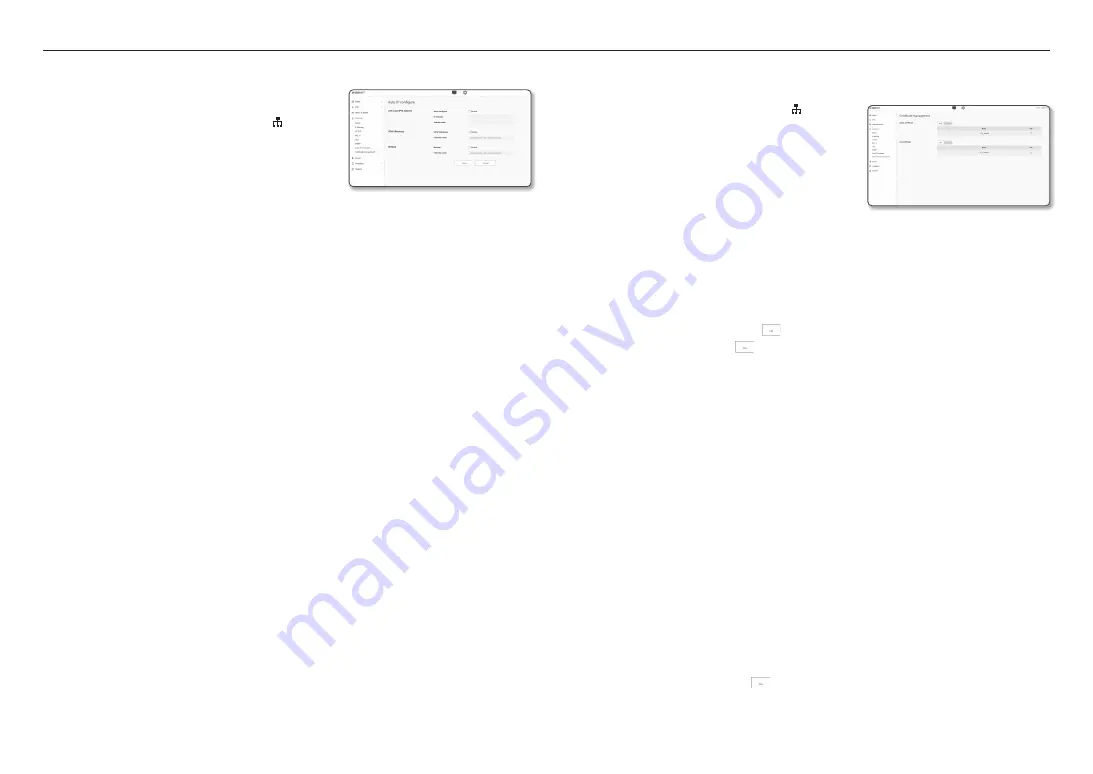
setup screen
34_
setup screen
Auto IP configure
You can set the IP available for access and encoder searching
automatically.
1.
From the Setup menu, select the <
Network ( )
> tab.
2.
Click <
Auto IP configure
>.
3.
Set the <
Link-Local IPv4 address
>.
An additional IP address may be assigned to assess the
encoder from the Link-Local network.
•
Auto configure : It specifies Able or Disable for the Link-
Local IPv4 address.
•
IP address : Display the assigned IP address.
•
Subnet mask : Display the subnet mask of the assigned IP.
4.
Set the <
UPnP discovery
>.
Encoders can be automatically searched in the client and operating system in support of the UPnP
protocol.
•
UPnP discovery : It specifies Able or Disable for UPnP Discovery.
•
Friendly name : Display the encoder name.
Friendly name is displayed in the format of WISENET-<Model Name>-<MAC Address>.
M
`
In the Windows operating system which basically supports UPnP, the encoders connected to the network are displayed.
5.
Set the <
Bonjour
>.
Encoders can be automatically searched in the client and operating system in support of the Bonjour
protocol.
•
Bonjour : It specifies Able or Disable for Bonjour.
•
Friendly name : Display the encoder name.
Friendly name is displayed in the format of WISENET-<Model Name>-<MAC Address>.
M
`
In the Mac operating system, which support Bonjour by default, the connected encoders are automatically displayed in the
Bonjour bookmark of the Safari web browser.
If the Bonjour bookmark is not displayed, check Bookmarks Setup in the “Preference” menu.
6.
When done, click [
Apply
].
Certificate management
You can add or delete the CA certificate and client certificate.
1.
From the Setup menu, select the <
Network ( )
> tab.
2.
Click <
Certificate management
>.
3.
Click the <
Add
> button on the certificate you want to add.
Install/uninstall the client certificate
1.
Click the <
Add
> button in the client certificate.
2.
Select the <
Type
> option.
•
If you have a certificate file, select the <
Client
> and set it as follows.
- Name for the certificate
: Enter the certificate name.
- Certificate file: Click the [
Search
(
)] button to select a certificate file.
- Key file: Click the [
Search
(
)] button to select the authentication key file.
•
To create your own certificate, select <
Self-Signed
> and set up the following.
- Name for the certificate
: Enter the certificate name.
- Common Name (CN): Enter the common name of the certificate.
- SAN: Enter the certificate SAN (Subject Alternative Name).
- Valid thru
: Select the expiration date of the certificate.
- Country (C): Enter the country. Up to two letters are allowed.
- State/province (ST)
: Enter the state or province.
- Organization (O): Enter the name of the organization.
- City/locality (L): Enter the locality information.
- Organization unit (OU): Enter the organization unit.
- E-mail: Enter the e-mail address.
3.
If the setting is complete, click the [
OK
] button.
4.
To delete a certificate, select a client certificate and click the [
Delete
] button.
Install/uninstall the CA certificate
1.
Click the <
Add
> button in the CA certificate.
2.
Set up the items below.
•
Name for the certificate
: Enter the certificate name.
•
Certificate file: Click the [
Search
(
)] button to select a certificate file.
3.
If the setup is complete, click the [
OK
] button.
4.
To delete a certificate, select the CA certificate and click the [
Delete
] button.










































