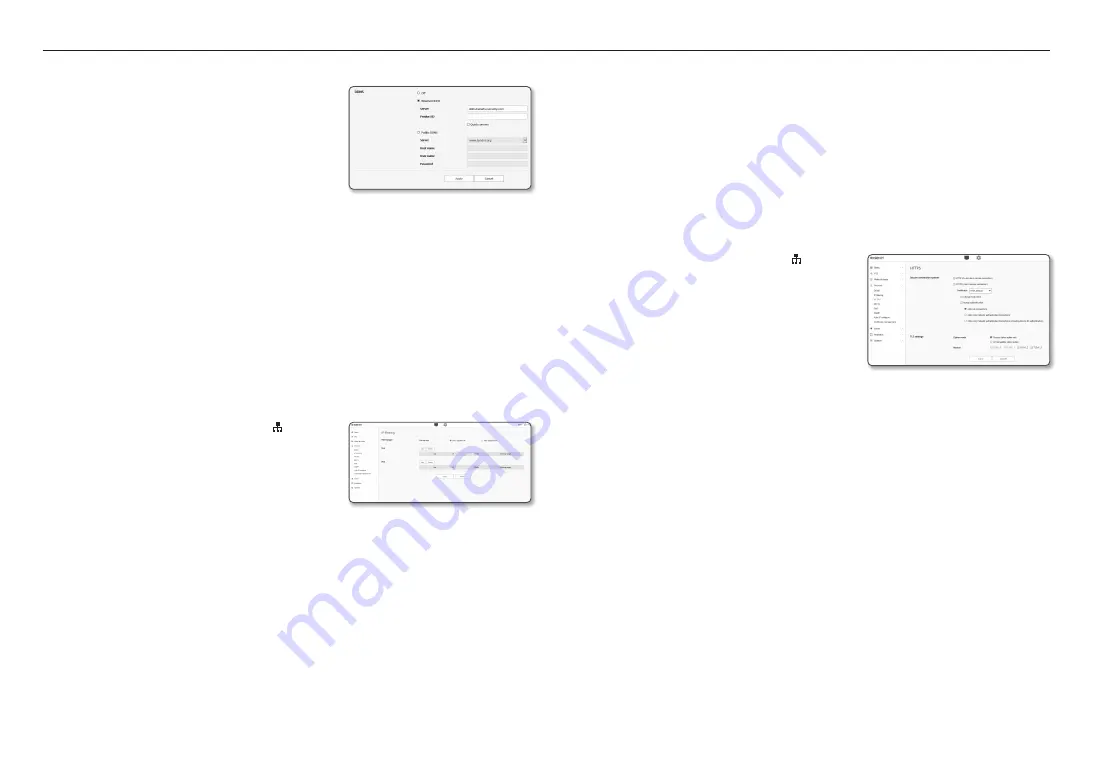
setup screen
32_
setup screen
M
`
If selected <
Allow registered IP
> for IP Filtering and <
IPv6 setup
> of <
IP & Port
> is set to <
Use
>, both IPv4 and IPv6
addresses of the computer currently configuring should be assigned.
`
The IP address of the computer used for the current setup cannot be added to <
Deny registered IP
>, it should be added to
<
Allow registered IP
>.
`
Only the IP addresses that are set to <
Use
> will be displayed in the filter column.
6.
Select an IP to delete from the list.
Click the [
Delete
] button.
7.
When done, click [
Apply
].
HTTPS
You can select a secure connection system or install the public certificate for this purpose.
1.
From the Setup menu, select the <
Network ( )
> tab.
2.
Click <
HTTPS
>.
3.
Select a secure connection system.
•
HTTP (Do not use a secure connection): Select when you
want to transmit data over HTTP without encryption.
•
HTTPS (
Use a secure connection
): Select when you want
to connect by using a proprietary certificate.
•
Certificates
: A list of registered certificates is displayed.
You can register certificates in <
Network
>
;
<
Certificate
management
>.
•
Change host name: Change the host name to be the same as the name of the certificate.
•
Mutual authentication: Select when you want to proceed with the mutual authentication to enhance the
security.
The following options about allowing access are available.
- Allow all connections: Allow all connections regardless of the mutual authentication success status.
- Allow only mutually authenticated connections
: Allow access only if mutually authenticated.
- Allow only mutually authenticated connections (including Device ID authentication
): Allow access only
if has been verified and authenticated up to the device ID information.
4.
Register the TLS settings.
You can select the Cipher mode or TLS version to use for encrypted communication.
•
Cipher mode: Provides cipher suites in several algorithm combinations used for encrypted communication.
- Secure cipher suites only
: Use only highly secured cipher suites.
- All compatible cipher suites
: Use all cipher suites (security vulnerability).
•
Version: You can select the TLS protocol version to use for encrypted communication.
5.
When done, click [
Apply
].
To connect to the Wisenet DDNS in encoder setup
1.
From the DDNS setup page, set <
DDNS
> to <
Wisenet
DDNS
>.
2.
Provide the <
Product ID
> that you registered product ID with
the DDNS site.
3.
Click [
Apply
].
When the connection is successfully made, you will see the
message of <
(Success)
> on the screen.
Configuring public DDNS in encoder Settings
1.
Open the DDNS settings page and select <
Public DDNS
> for <
DDNS
>.
2.
Enter the corresponding site’s host name, user name and password.
3.
Click [
Apply
] button.
If the connection properly establishes, <
(Success)
> appears.
4.
When done, click [
Apply
].
M
`
To use DDNS service properly, both DDNS setup and the router’s port forwarding setup are required.
For port forwarding setup, refer to “
Port Range Forward (Port Mapping) Setup
”. (page 19)
IP filtering
You can create a list of IPs that you want to grant or deny access to them.
1.
From the Setup menu, select the <
Network ( )
> tab.
2.
Click <
IP filtering
>.
3.
Select <
Filtering type
>.
•
Deny registered IP : If selecting this, access from those IPs
that are added to the filtering will be restricted.
•
Allow registered IP : If selecting this, access from only
those IPs that are added to the filtering will be accepted.
4.
Click the [
Add
] button.
The IP list will be created.
5.
Provide the IP that you want to grant or deny access from.
When you enter an IP address and a Prefix, the list of IP addresses available will appear in the right-side
filter range column.


























