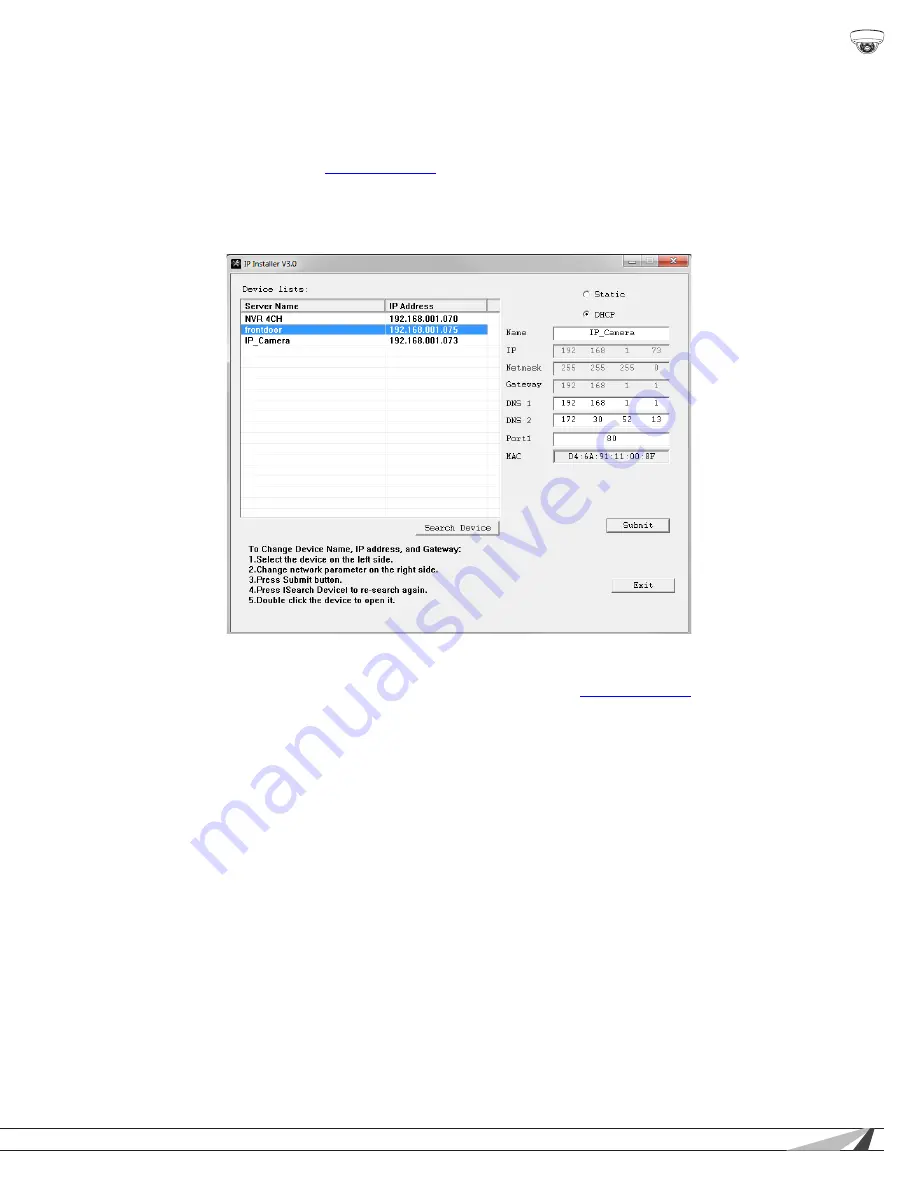
13
© 2014 Wirepath Surveillance
WPS-550-DOM-IP Installation Manual
7.5. Network Software Setup - IP Installer
The IP Installer software included with the camera provides a quick view of Wirepath™ IP Surveillance devices connected to the
local network. Use the Installer to search for and set basic IP settings for each camera.
Before starting any configuration or service of Wirepath™ IP devices, we recommend checking for a newer version of the IP
Installer on the camera’s support tab at
.
Important! Active VPN connections anywhere on the network will prevent the IP Installer from working correctly. Close all
VPN connections before running the Installer.
7.5.1. Running the IP Installer
A. The IP Installer EXE file can be downloaded from the camera’s support tab at
. No installation is required for
use. Extract the file from the ZIP file (if compressed) and move it to the Desktop or folder of your choice.
B. Run the software. Windows may attempt to block the action. If this occurs, allow the software to run. No changes will be made
to Windows or other system files. It may be necessary to log in as or provide the administrator account password for the PC for
the IP Installer to run.
C. When it opens, the installer automatically scans the network for any connected Wirepath™ IP Cameras, NVRs, and Encoders.
Click “
Search Devices”
to rescan the network if more devices are added and make changes to camera settings as needed.
D. Click the “
X
” at the top right corner or the “
Exit
” button to close the IP installer when all devices are configured. Windows may
display an error that the software did not install correctly when it closes but this should be disregarded.
Device List
displays
connected devices on
the network.
Click a device name to
make changes in the
right column.
Double-click a device
name to load the IP
interface using your web
browser.
Right column
shows
current IP settings for
the highlighted device.
Click
Search Device
to
refresh the Device List.
Change settings by
updating the fields and
then clicking “
Submit
”.














































