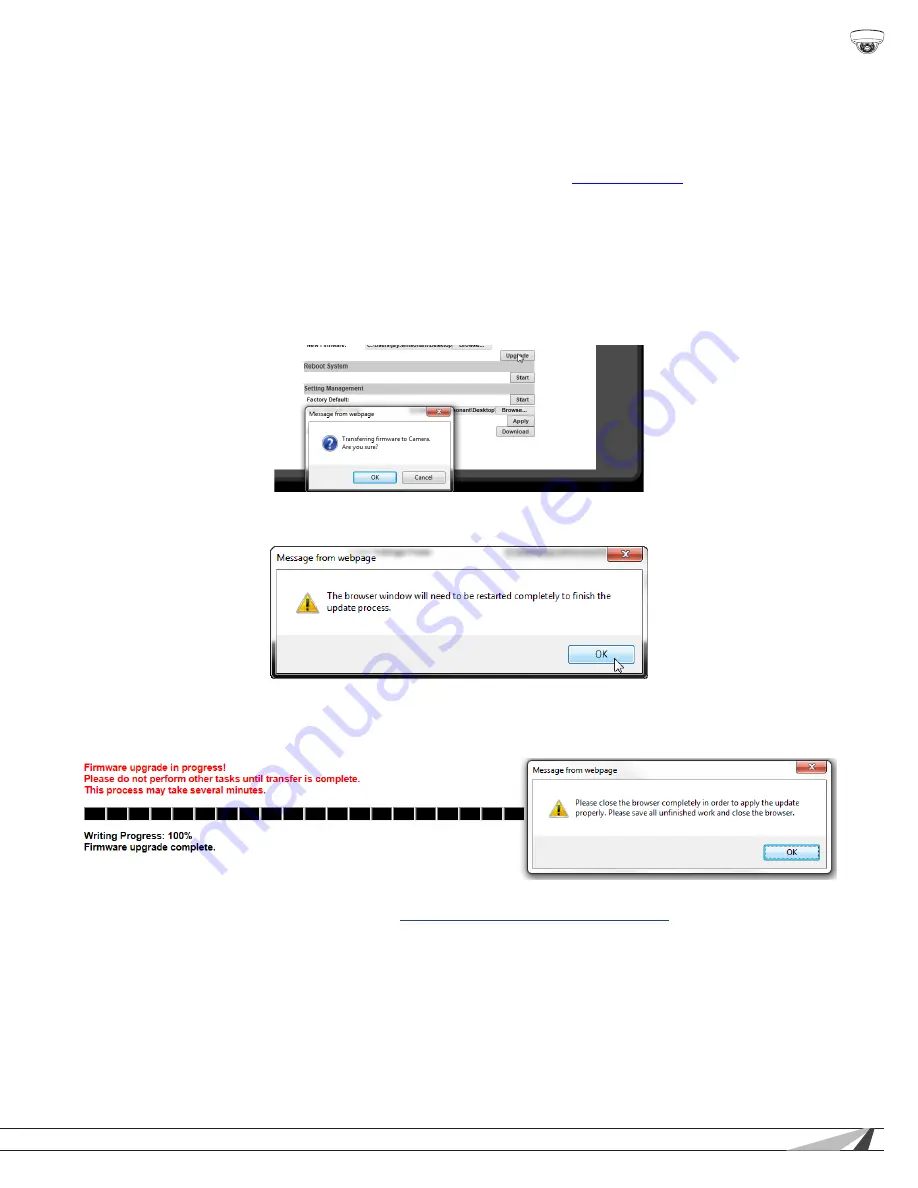
27
© 2014 Wirepath Surveillance
WPS-550-DOM-IP Installation Manual
9.2.4.6. Upgrade the Firmware
Important! Updating Firmware MUST be performed over a wired IP connection to the device to ensure that a
connection is sustained throughout the process. If connection is lost during update, use the IP Installer to
find the device again and re-start the update.
A. Check for the latest firmware from the support page for the camera in use at
. If the firmware version in the
camera is below the version on the site, the firmware should be updated.
B. Download the firmware to the PC that will be used to complete the upgrade.
C. Check to be sure that all devices are on wired network connections.
D. On the System Update page, under the Setting Management sub-menu, click the New Firmware: Browse button on the right.
E. Browse the PC for the file and select it using the window. Click the Open button to return to the camera interface in the main
browser window.
F. Click the Upgrade button below the Browse button on the right. A message will appear (below). Click Okay.
G. Another message will appear. Click Okay, and the update will begin. Do not close or use the browser until prompted by the
update process.
H. After the update completes, the browser will prompt you to restart. Click Okay, then close and restart the browser. The camera
will be visible on the IP Installer if the IP address has changed.
Important! The browser MUST be closed and restarted for the update process to complete correctly.
I. After completing the update, check the settings on the camera. If they have reverted to default, a backup file may be loaded if
one was saved prior to the update. See section
9.2.4.5. Load Backup Settings to the Camera
.
J. The camera will be updated with the settings in the file. After the update, it may be necessary to log into the camera again to
regain access.






























