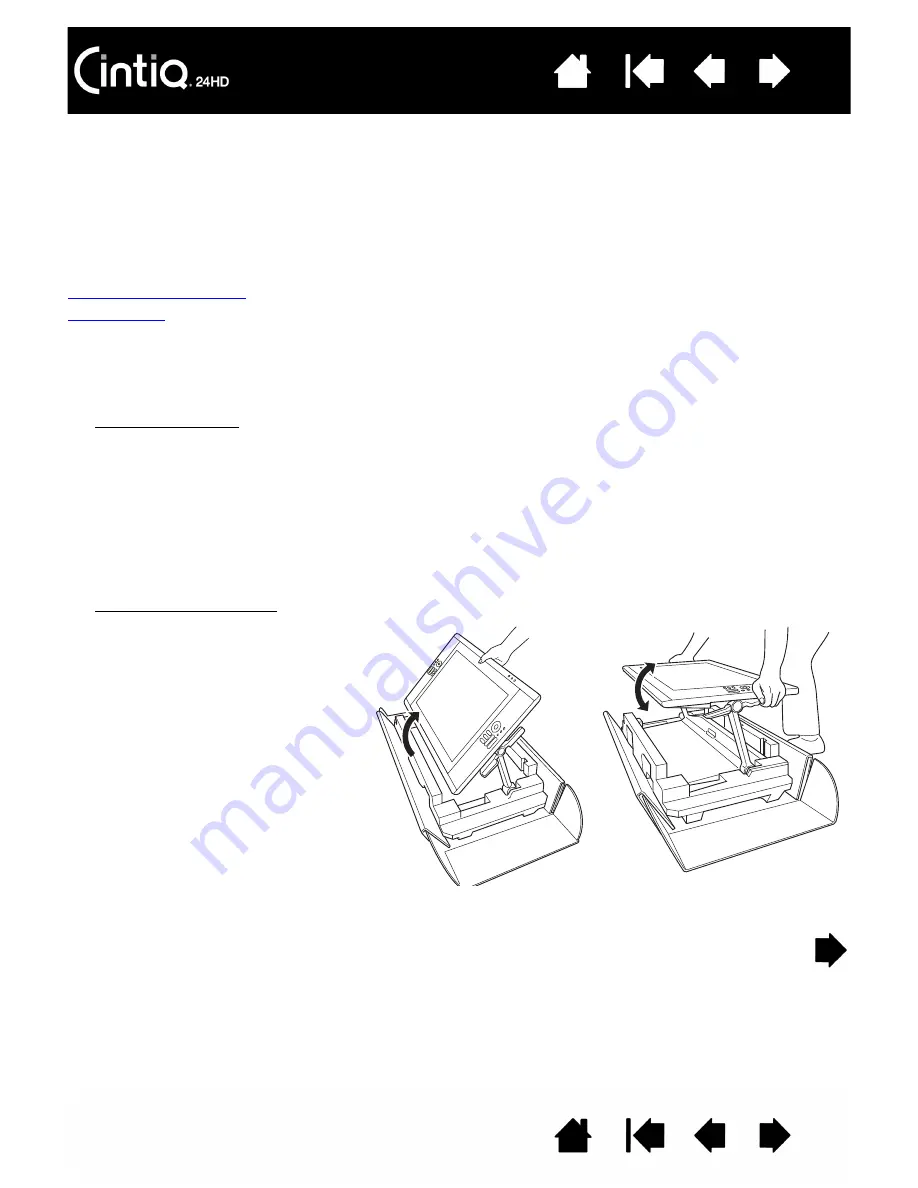
6
6
UNPACKING YOUR CINTIQ
Your Cintiq 24HD interactive pen display comes pre-assembled with the pen display mounted on the Cintiq
display stand. The product parts and accessories are packed together in the accessories box. To avoid
damage, see the instructions on the following pages before setting up and using Cintiq.
Unpacking your product
Box contents
UNPACKING YOUR PRODUCT
Carefully unpack and place all items on a stable surface.
1. Open the box cover.
•
Remove the plastic joiners from the lower corners of the product box. Then lift away the upper
portion of the box.
•
Fold open the lower side flaps.
•
Remove the accessory parts box.
•
Move the cabling to the side of the box and lift away the cabling enclosure.
•
Remove the side packing blocks and any other packing materials from around the interactive pen
display and stand.
2. Lock the display in place.
•
Fully raise the display and
support arms to a vertical
position where they will lock in
place.
•
Locate the incline levers on each
side of the unit. Grasp the pen
display on both sides at
approximately the same height
as the levers.
•
Use your fingertips to gently
squeeze the upper levers. As
you squeeze, gently rotate the
display to a flat position.







































