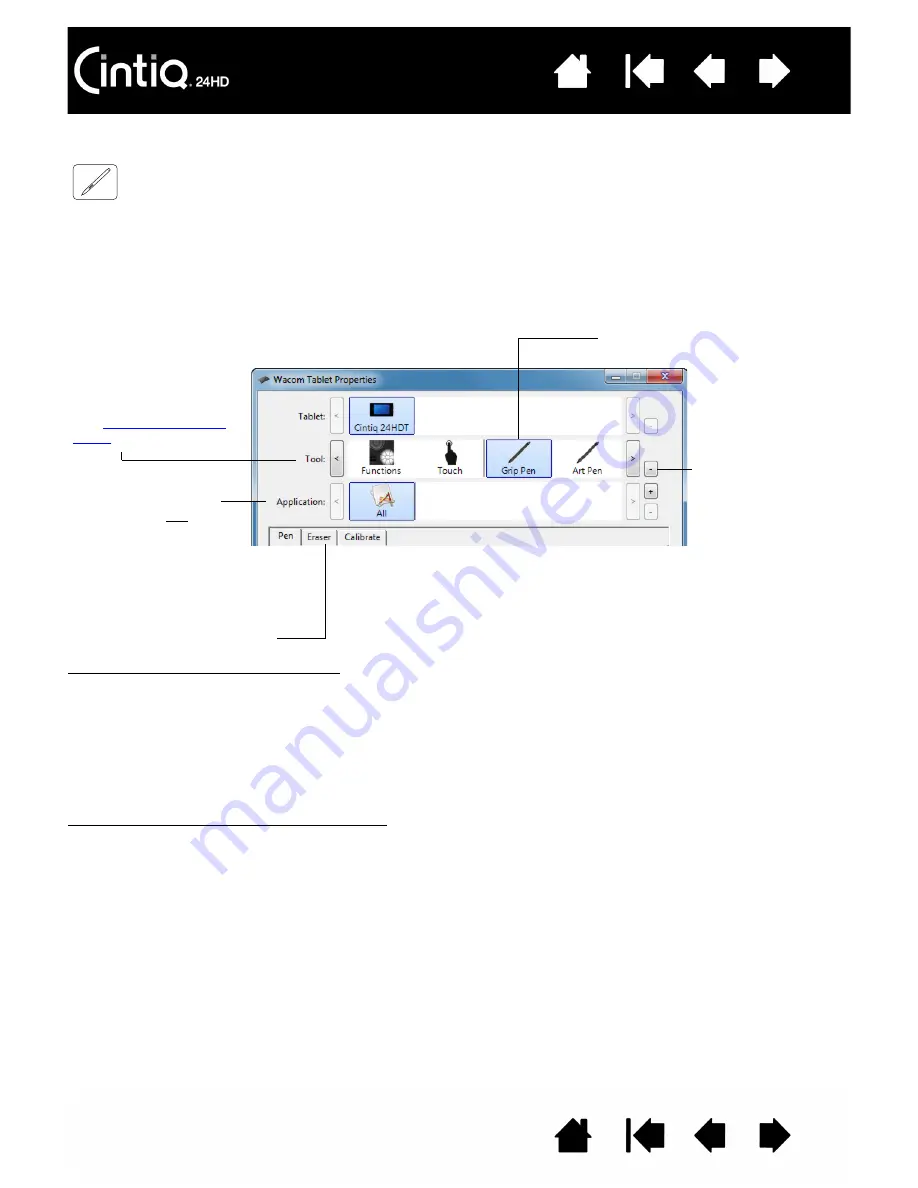
109
109
WORKING WITH MULTIPLE TOOLS
The Wacom Tablet control panel is designed to help you customize and keep track of the settings for your
Cintiq tools. The tool you use to open the control panel is automatically selected, and the appropriate tabs
for that tool are displayed.
To add a different tool to the T
OOL
list, simply use the tool on your interactive pen display.
•
When you select a tool that has been added to the T
OOL
list, the appropriate tab settings for that tool
are displayed. Any changes you make to the tab settings will then apply to the tool. Your changes take
effect immediately.
If a similar tool was previously added, the new tool will inherit the settings of the previously added tool.
These settings can then be customized for the newly added tool.
•
Identical tools will use the same settings.
To remove a selected tool from the T
OOL
list, click on the T
OOL
list [ – ] button. In the dialog box that
appears, click D
ELETE
to confirm your selection. The selected tool is removed from the list, along with any
custom settings you may have created for it. (A removed tool can be added back to the T
OOL
list by placing
it back onto the pen display screen.)
The T
OOL
list displays
an icon for the pen
display F
UNCTIONS
and
different tools that have
been used on the pen
display.
The T
OUCH
icon is
available for the Cintiq
24HD touch model.
See
Select a tool to change its settings.
Removes the
selected tool.
The button is inactive
when there is only
one item in the list.
The F
UNCTIONS
and
T
OUCH
icons cannot
be deleted.
If application-specific
settings have not been
added, the A
LL
icon is
displayed and the tool
settings apply to all
applications.
Tab settings apply only to the
selected tool and application.
















































