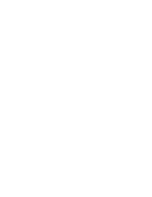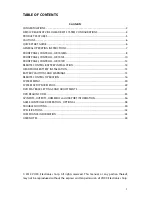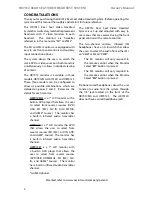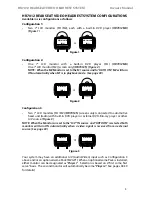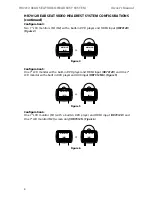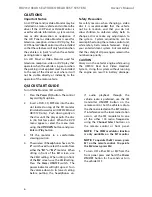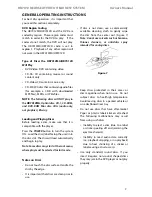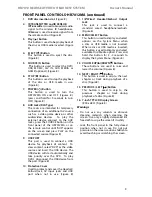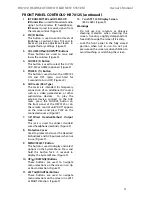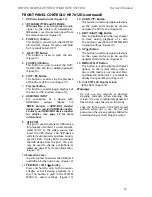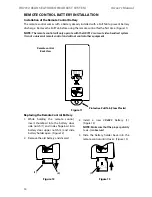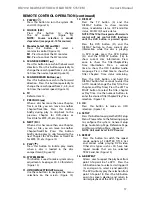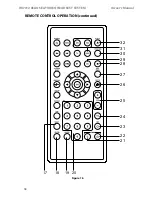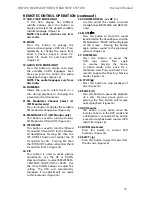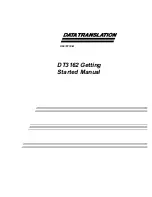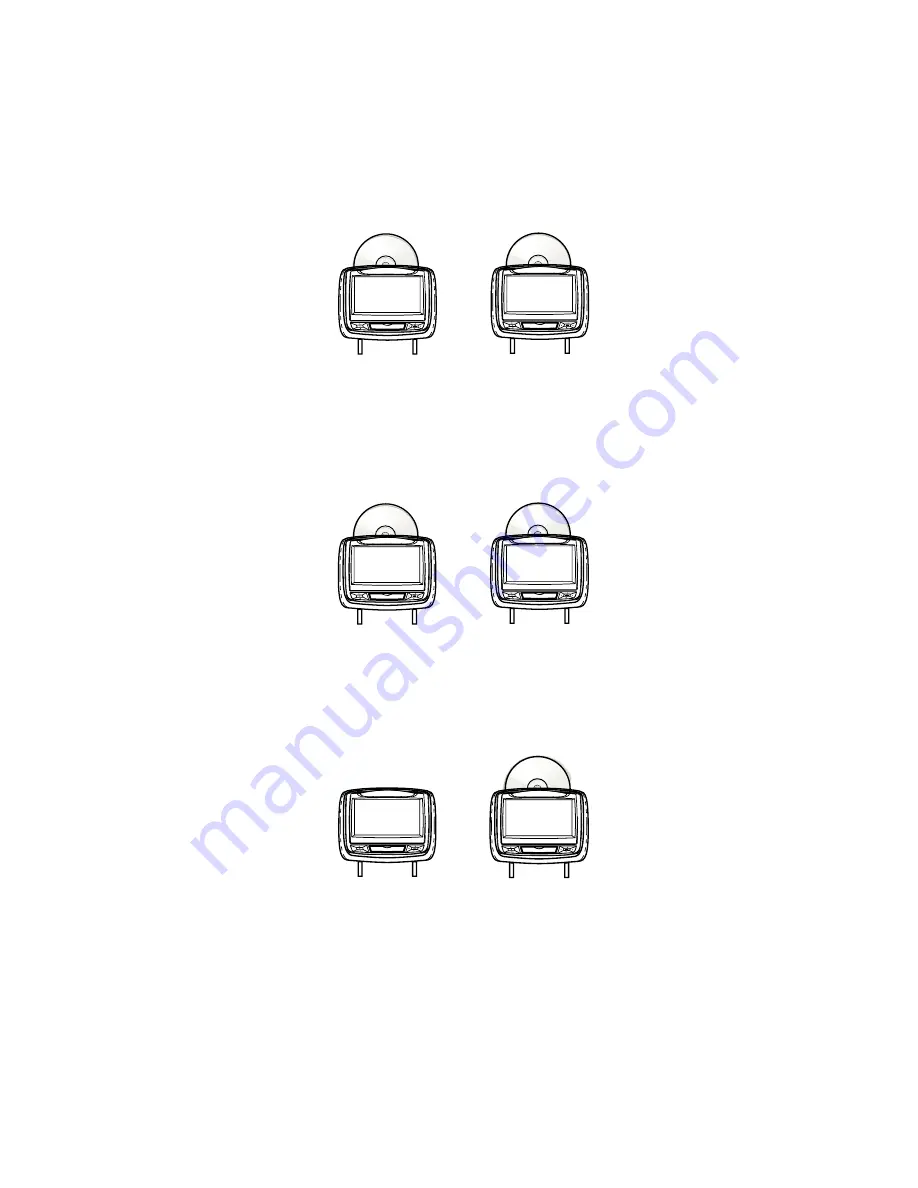
4
HR7012 ReaR Seat Video HeadReSt SyStem
owner’s manual
S
P
HR7012MA
(M2)
+
S
P
HR7012d
(M1)
figure 5
HR7012 ReAR SeAt Video HeAdReSt SySteM ConfiGURAtionS
(continued)
Configuration 4:
Two 7” LCd monitors (m1/m2) with a built-in dVd player and HdmI input (
HR7012D
)
(Figure 4)
Configuration 5:
One 7” LCd monitor with a built-in dVd player and HdmI input (
HR7012D
) and One 7”
LCd monitor with a built in dVd player and AUX input (
HR7012MA
)�
(Figure 5)
Configuration 6:
One 7” LCd monitor (m1) with a built-in dVd player and HdmI input (
HR7012D
) and
One 7” LCd monitor (m2) (screen only) (
HR7012S
)�
(Figure 6)
figure 6
S
P
HR7012S
(M2)
+
S
P
HR7012d
(M1)
S
P
HR7012d
(M2)
+
S
P
HR7012d
(M1)
figure 4