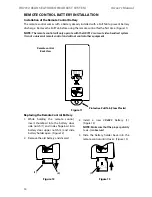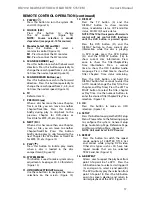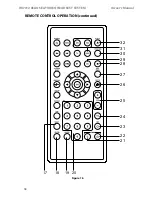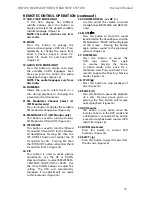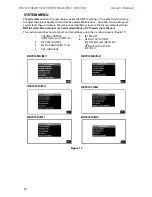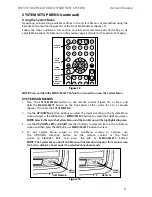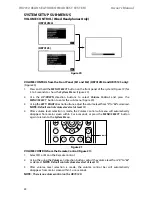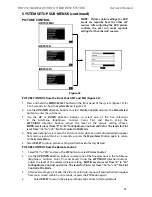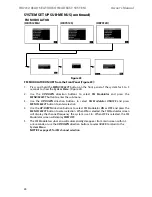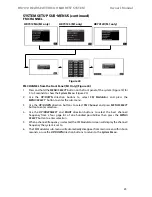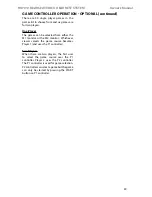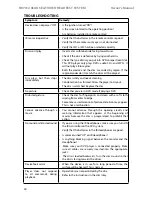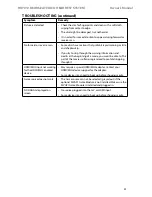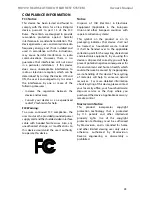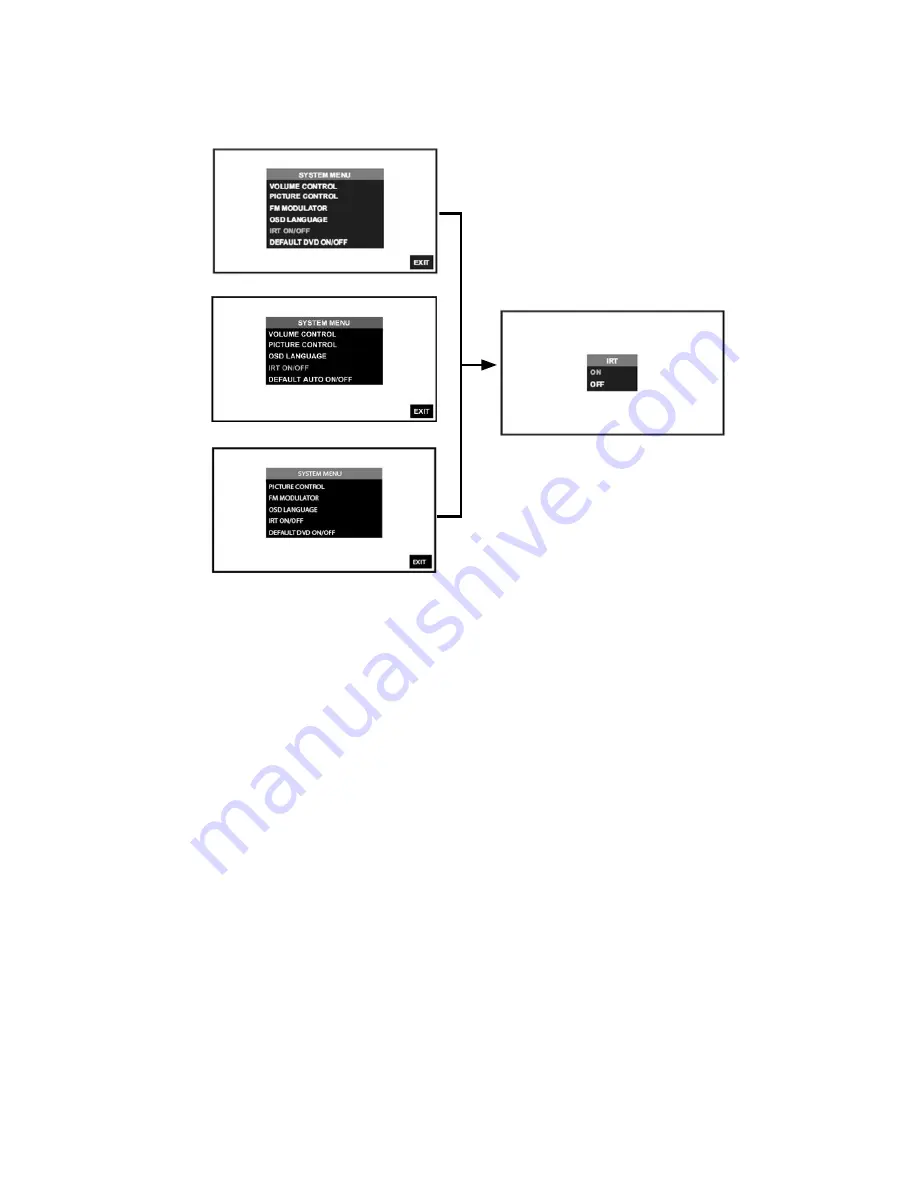
28
HR7012 ReaR Seat Video HeadReSt SyStem
owner’s manual
iRt on/off
iRiRt on/off (M1 and M2) from the front Panel(figure 27):
1� Press and hold the
MENU/SELECT
button on the front panel (figure 19) of the system for
3 to 5 seconds to show the
System Menu
� (figure 27)
2� Use the
UP
/
DOWN
direction buttons to select
IRT ON/OFF
and press the
MENU/SELECT
button to enter the sub-menu�
3� Use the
UP
/
DOWN
direction buttons to select
IRT ON
or
OFF
and press the
Menu/Select
button to enter selection� When
ON
is selected,
IRT ON
will be displayed on
the
System Menu
screen� When
OFF
is selected,
IRT OFF
will be displayed on the
System
Menu
screen�
iRt on/off (M1 and M2) from the Remote Control
4� Select “m1” or “m2” on the Remote Control�
5� Press the
System Menu
button then use the
UP
/
DOWN
direction buttons (figure 15) to
select
IRT ON/OFF
and press the
OK
button to enter the sub-menu�
6� Use the
UP
/
DOWN
direction buttons to turn the
IRT ON
or
OFF
and press the
OK
button to enter selection� When
ON
is selected,
IRT
ON will be displayed on the
System Menu
screen� When
OFF
is selected,
IRT OFF
will be displayed on the
System
Menu
screen�
iRt on/off direct Access button on the Remote Control
7� Select m1 or m2 on the Remote Control�
8� Press the
IRT ON/OFF
button to turn the
IRT ON
or
OFF
� When
ON
is selected,
IRT ON
will
be displayed on the
System Menu
screen� When
OFF
is selected,
IRT OFF
will be displayed
on the
System Menu
screen and will disappear from screen within 5sec - 6sec�
figure 27
SySteM SetUP SUb-MenUS (continued)
HR7012S (M2)
HR7012MA (M1)
HR7012d (M2)