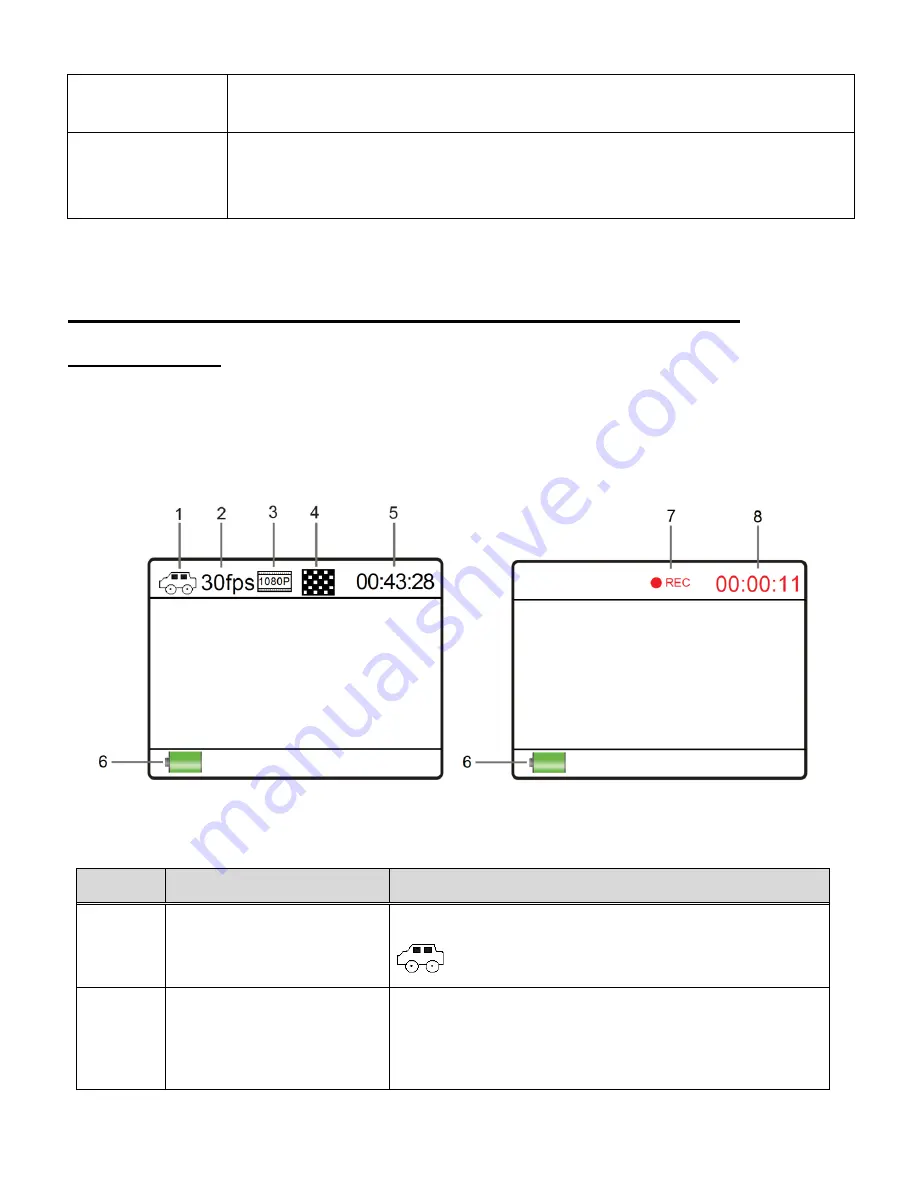
24
- Menu Mode: Toggles between the current mode menu and the
camcorder setting menus.
DOWN / WI-FI
WIFI:
Connects or disconnects camera to Wi-Fi.
NAVIGATES MENU:
Down button used to navigate within the Menus,
toggling between the menu options.
VIDEO CAPTURE
– CAR CARRYING MODE LCD ICON STATUS
DESCRIPTION
The following icons appear on the LCD screen and indicate the selected menu options and
camera status.
Car Carrying (Driving) Mode
Recording Mode
Item
Function
Description
1
Mode Selection
Displays the current selected Mode:
Video Capture
– Car Carrying (Driving) Mode
2
Frames Per Second
Displays the recording frame rate.
The frames per second options include:
30fps, 60fps
















































