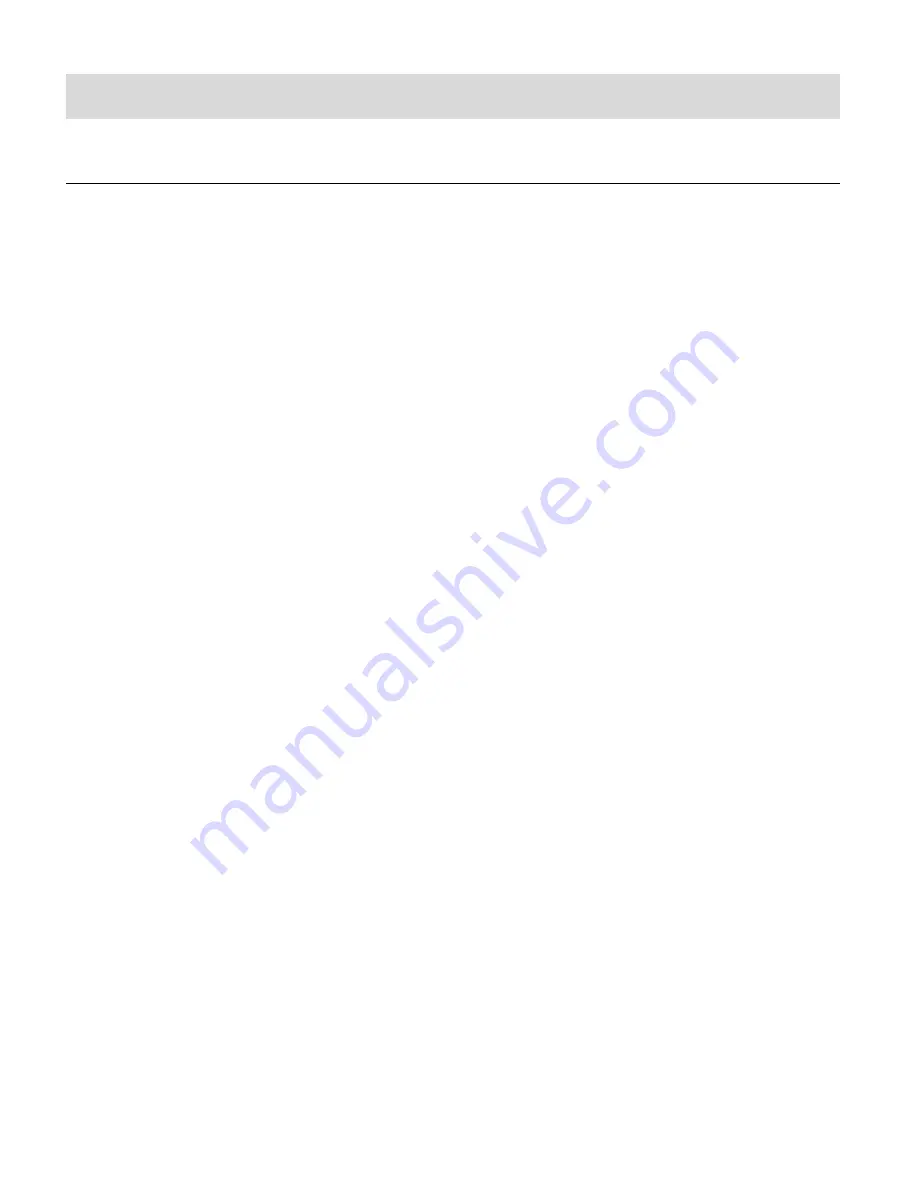
82
Troubleshooting
CAMCORDER
Q: Micro SD card is not working.
-
Make sure the Micro SD memory card is inserted correctly into the camcorder’s memory
slot. Push the Micro SD memory card into the slot unit you hear a slight clicking sound
which means the Micro SD memory card is inserted properly.
- Make sure that you are using a Class 6 or higher Micro SD car (up to 32GB).
- Make sure there is room on the Micro SD memory card for additional pictures. If the
memory card is full, additional pictures cannot be saved to the card.
Q: Pictures out of focus.
- Make sure you have sufficient lighting for every shot you take. The photo may come out
blurry and/or underexposed if there is not enough light.
- Stability while taking the shot will also largely determine the quality of the pictures taken.
Please take pictures with steady hands and do not move them until after you hear the
Shutter sound.
- Always keep a steady hand when taking photos. If possible use the supplied shield or
waterproof casing and attach your camera to the helmet mount.
Q: I get a FILE ERROR when deleting the images. How do I fix this issue?
Typically, this sort of error occurs when there are files on your Micro SD memory card that are not
supported by your camera. To avoid getting this error message, copy all files and folders on your
memory card to your computer or any other mass storage device, and then delete them off of
your memory card before inserting it in your camera. You may also try formatting your memory
card before inserting it in your camera, but please note that this will permanently delete all files
currently stored on the memory card. For best results, we recommend using a separate Micro SD
card exclusively with your camcorder.



















