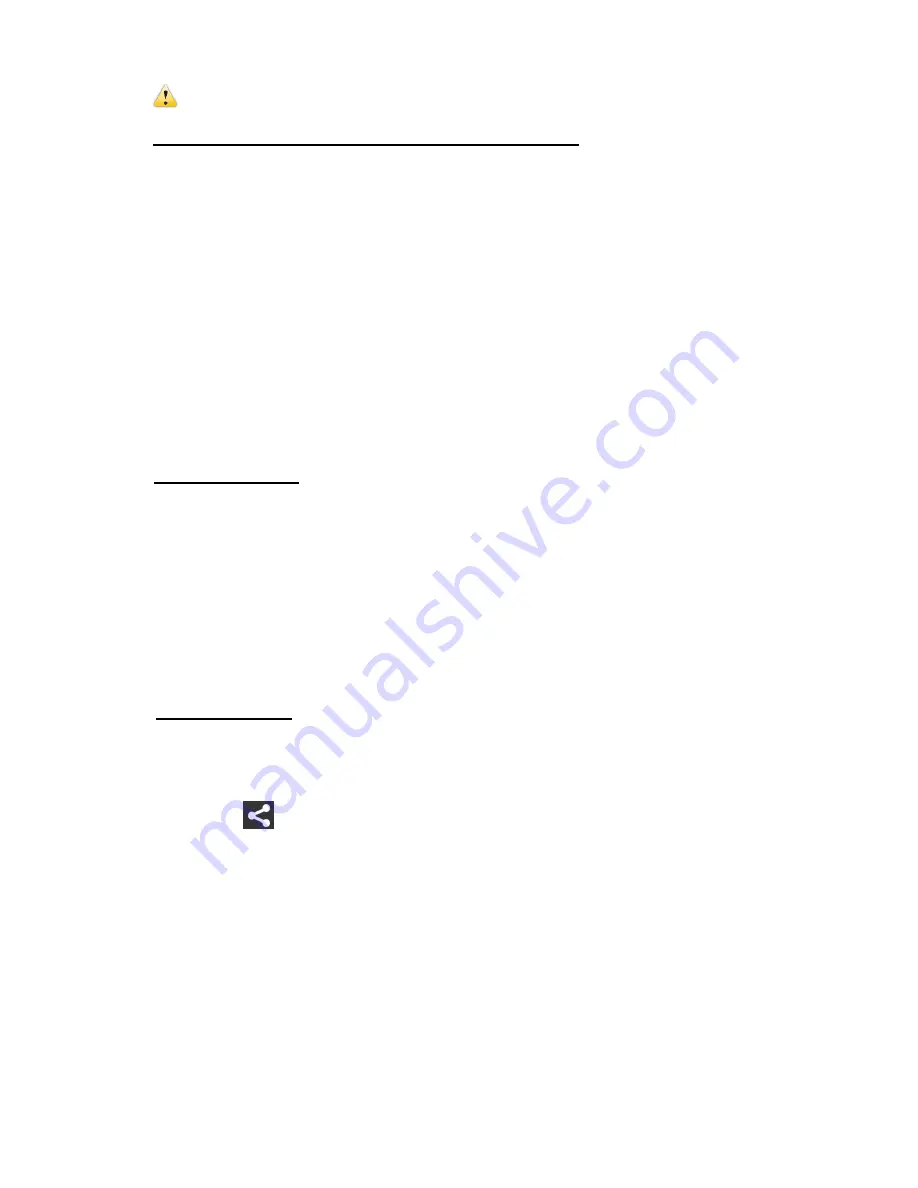
71
IMPORTANT NOTE: ON ANDROID MOBILE DEVICES ONLY
VIDEO PLAYBACK OF .MOV FORMAT FILES ONLY:
If you have videos with the .MOV file format saved on your mobile device (including
videos downloaded from your Action Cam) please note the following:
In some mobile devices, the .MOV file types may
not appear in the mobile device’s
Gallery. The files are saved to the following directory on the phone: Primary/ActionCam.
The downloaded video saved to your mobile device in some instances may not
playback using the Vivitar Action Cam app or the native Android video player. If this is
the case with your mobile device, you can first download from the Play Store a third
party Android app that supports .MOV file format and then playback the .MOV videos
from your mobile device or from the Vivitar Action Cam app.
2. To Select a Video:
SELECT VIDEO:
To select a video, tap and hold the thumbnail image.
The thumbnail appears with a blue box around it indicating that the image is
selected. Only one image can be selected.
The ‘
Share’
and ‘
X
’ (iOS) or ‘
’
(Android) Cancel/Deselect and
Delete
(Android
only) options appear by the thumbnail images.
3. To Share Videos:
SHARE (single video):
Long tap a thumbnail to select it from the Thumbnail View.
Tap the
Share icon.
A window appears and displays the total number of selected files, and a list of the
social networks options such as Facebook, Flickr, YouTube and Vimeo.
Tap one of the applications options to select it and then tap ‘
OK’
(iOS)
or
‘
Upload
’
(Andro
id) to continue or ‘
Cancel
’ to exit the Share options window.
NOTE
:
-
Make sure your mobile device is connected to a Wi-Fi network with an Internet
connection.
-
If you have an account, you may be prompted to login to the selected Share






























