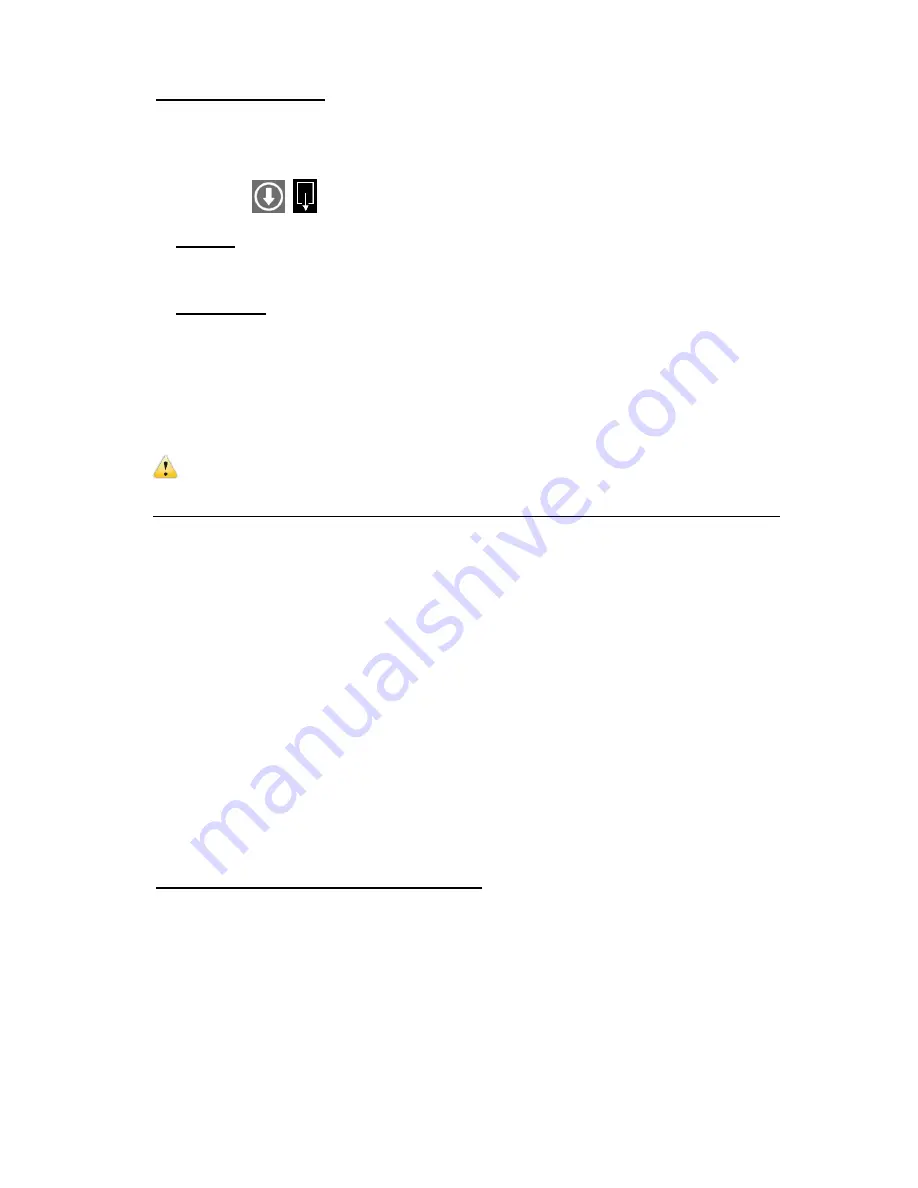
66
3. To Download Videos:
DOWNLOAD (single or multiple videos):
Select the desired thumbnail image(s).
Tap the
Download
icon.
On iOS: A window appears and displays the total number of files, the download
time, and the total size of the download.
On Android: A window appears asking if you are sure you want to download.
Tap on the ‘
Confirm
download
/
Confirm’
option to download the selected video(s)
or tap ‘
Cancel’
to exit the menu without downloading. Once the files are
successfully downloaded a ‘Download Complete’ window appears.
IMPORTANT NOTE: ON ANDROID ONLY
DOWNLOADED VIDEOS: .MOV VIDEO FILE FORMAT > VIDEO PLAYBACK
In some Android mobile devices, the .MOV file types after being downloaded from your
camera’s memory card to your mobile device may not appear in the mobile device’s
Gallery. Please note that the files are saved to the following directory on the mobile
device: Primary/ActionCam.
The downloaded .MOV video saved to your mobile device may not playback using the
Vivitar Action Cam app or the native Android video player. If this is the case, you can
download a third party Android app from the Play Store that supports .MOV video
format. Then you can playback the downloaded .MOV videos via your mobile device
and via the Vivitar Action Cam app.
4. To Cancel the Thumbnail View Selection:
CANCEL:
Tap ‘
Cancel’
(iOS) or tap the Check Mark ‘
’
(Android) to return to the Thumbnail
View. All selected images will appear deselected in the Thumbnail View.






























