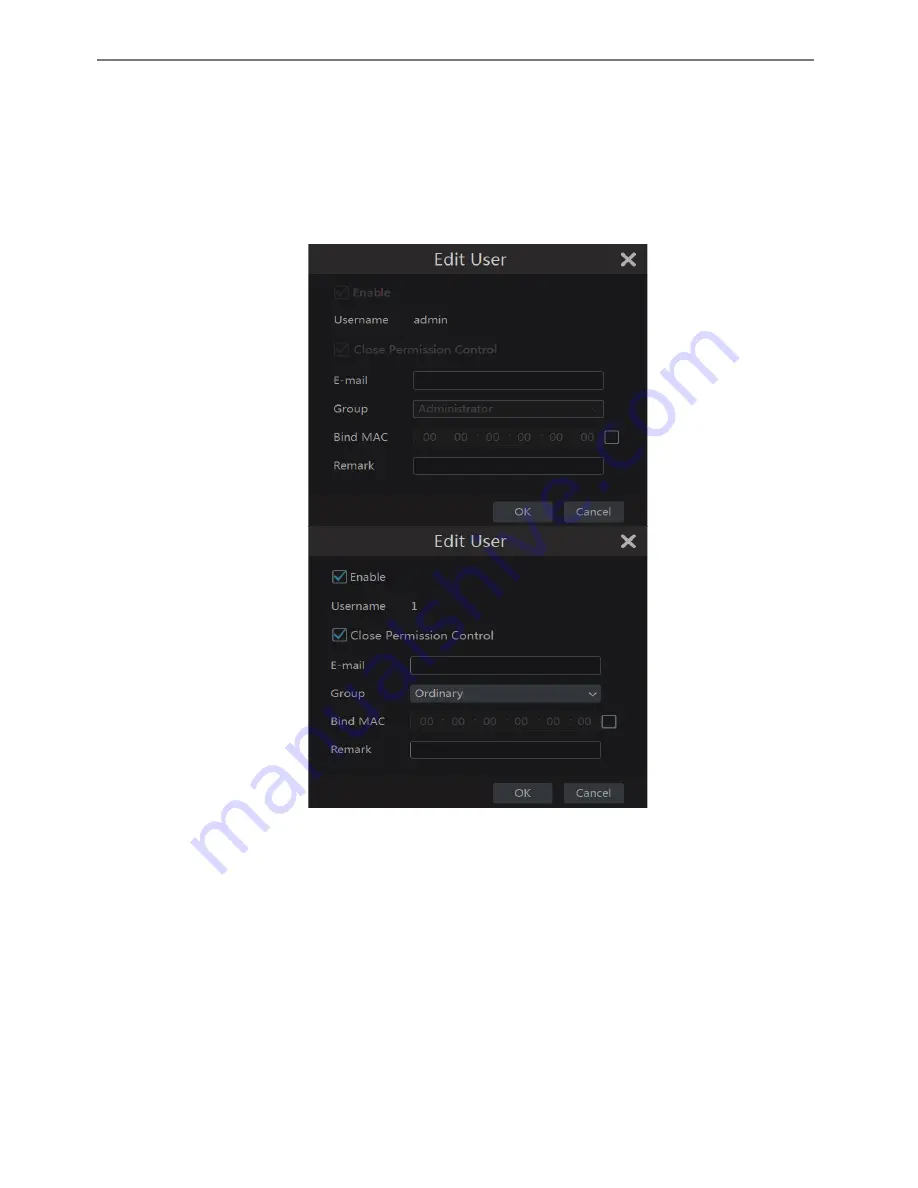
Transcendent NVR Series
71
Ø
Edit User
Click “Edit User” to pop up the window as shown below. The
admin
is enabled, its permission
control is closed and permission group cannot be changed by default. You can enable or
disable other users (if disabled, the user will be invalid), open or close their permission control
(if closed, the user will get all the permissions which the administrator permission group has)
and set their permission groups. Click “OK” to save the settings.
10.2 User Login & Logout
Login
:
Click Start
à
Login or directly click the preview interface and then select username and
enter the password in the popup window. Click “Login” button to log in the system.
Logout
: Click Start
à
Logout or click Start
à
Shutdown to pop up the “Shutdown” window.
Select “Logout” in the window and then click “OK” button to log out the system.
10.3 Permission Management
10.3.1 Add Permission Group
Click Start
à
Settings
à
Account and Authority
à
Account
à
Edit Permission Group to go to the
interface as shown below.
















































