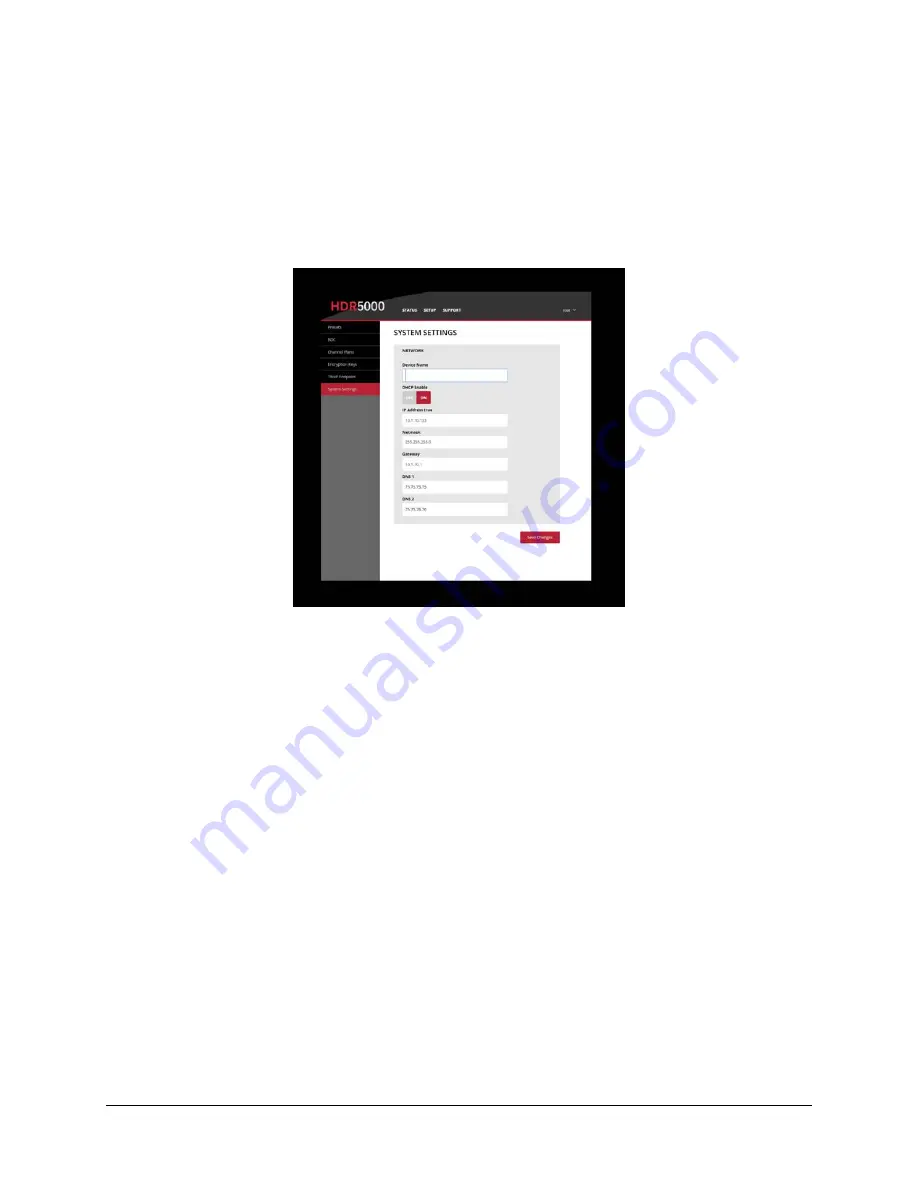
HDR-5000 User and Technical Manual
27
3.9 System
Settings
HDR-5000 System Settings provide a means to locate information for your HDR-5000 that a LiveGear
support expert will use as a reference to get started alleviating any issues you may encounter. The HDR-
5000 Support tab page also includes HDR-5000 system and software upgrade information. Refer to the
sample Web page shown below. You can also view and change these settings from the front panel
display.
Figure 3-11. System Settings Page
3.9.1 Network
Device Name
This is a name that you choose to uniquely identify each of your HDR-5000 receivers.
DHCP Enable
The Internet Protocol Type (DHCP Enable) button provides the choice of either Static (Off) or DHCP
(Dynamic Host Configuration Protocol) On to configure the HDR-5000 receiver’s IP address. Set your
own IP address by not enabling DHCP (
Off
) to use a Static IP Type, or change to DHCP Enable (
On
) to
automatically set the IP address, subnet mask, gateway and DNS server addresses from your DHCP
server.
IP Address
The Internet Protocol Address that is used by the HDR-5000 receiver can be modified by not selecting the
DHCP Enable feature. Click within the field and type the value of the address that you want to modify.
Click
Save Changes
to retain the IP Address.
Net Mask
A sub-network, or subnet, is a logically visible subdivision of an IP Network. To change the HDR-5000
Local Subnet address, when DHCP Enable is not selected, click within the address field and type the
value of the address that you want to modify. Modify the Subnet address to match settings provided by
your network administrator. Click
Save Changes
to retain the Subnet Mask Address.
Summary of Contents for HDR-5000
Page 6: ......





























