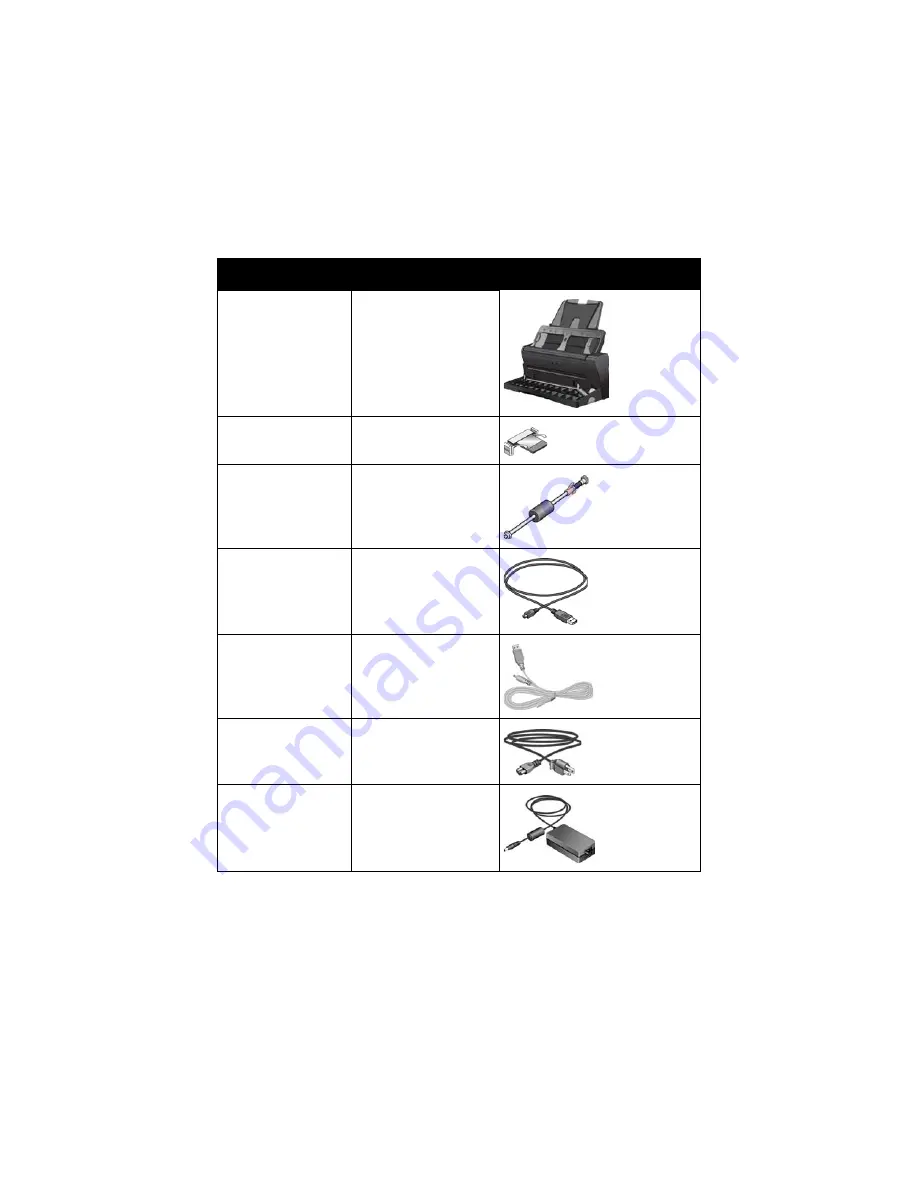
V
ISIONEER
S
TROBE
500 S
CANNER
U
SER
’
S
G
UIDE
194
T
HE
V
ISIONEER
S
TROBE
500 P
ARTS
L
IST
Please use the following part names and numbers when ordering replacements for your Visioneer Strobe 500
scanner.
Part Name
Part Number
Docking Station
85-0533-000
ADF Pad
57-0130-000
Roller Assembly
57-0113-000
USB Cable
35-0225-000
USB Power Cord
35-0229-000
AC Power Cord
35-0226-000 (US)
35-0227-000 (EUR)
35-0228-000 (UK)
Power Supply
37-0088-000
or
37-0093-000
Summary of Contents for PaperPort Strobe 500
Page 1: ...User s Guide Strobe 500 ...
Page 13: ...VISIONEER STROBE 500 SCANNER USER S GUIDE 12 ...
Page 41: ...VISIONEER STROBE 500 SCANNER USER S GUIDE 40 ...
Page 129: ...VISIONEER STROBE 500 SCANNER USER S GUIDE 128 ...
Page 179: ...VISIONEER STROBE 500 SCANNER USER S GUIDE 178 ...
Page 199: ...INDEX 198 W White Level 171 Word Document 111 X xls file format 111 ...






































