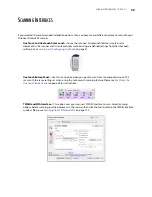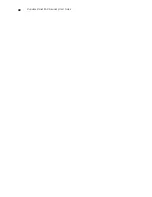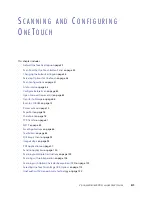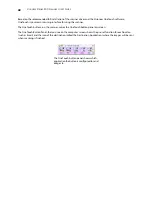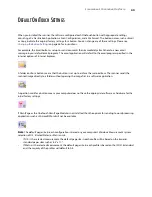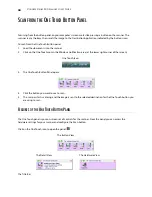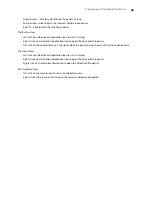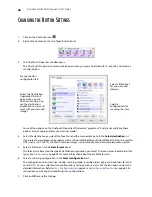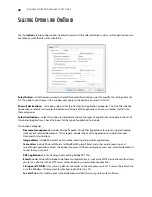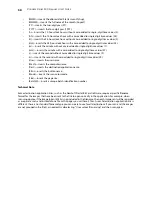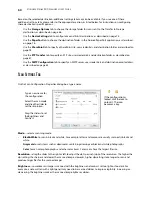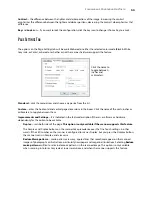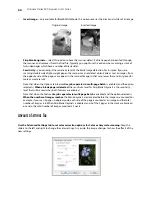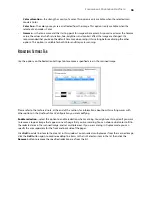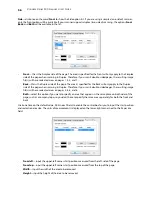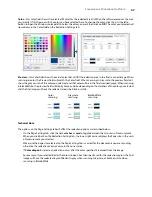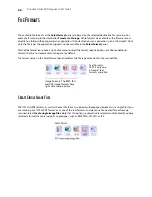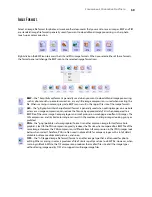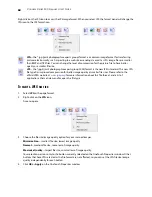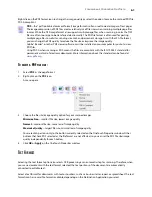V
ISIONEER
S
TROBE
500 S
CANNER
U
SER
’
S
G
UIDE
46
C
HANGING
THE
B
UTTON
S
ETTINGS
1.
Click on the OneTouch icon.
2.
Right-click a button on the OneTouch Button Panel.
3.
The OneTouch Properties window opens.
The One Touch Properties window will also open when you press, hold down for 3 seconds, and release a
scanner button.
Some of the options on the OneTouch Properties Window are “grayed out” and are not available, these
options are not appropriate for your scanner model.
4.
Select the destination you want OneTouch to send the scanned image to in the
Select destination
list.
If you select a word processing program such as Microsoft WordPad or Microsoft Word that can be used for
OCR (such as TXT or RTF), the text in scanned images is automatically converted to word processing text.
5.
Select a file format in the
Select format
panel.
The formats are based on the type of Destination Application you select. The icon names indicate their file
types. See
File Formats
on page 58 for more information about the available formats.
6.
Select a scanning configuration in the
Select configuration
list.
The configuration’s basic settings include: scanning mode, resolution (dpi), page size, brightness (Br), and
contrast (Cr). To see a selected scan configuration’s settings, click its icon. Click the icon again to close the
detailed information. Refer to
Scan Configurations
on page 51 and
Configure Before Scan
on page 63 for
instructions on creating and modifying scan configurations.
7.
Click on
OK
to save the changes.
Select the Destination
Application that will
open when you are
finished scanning. You
use the destination
application to view and
work with your scanned
images.
Select a
configuration for
scanning the item.
Select a file format
for your scanned
images.
Scanner button
configuration tab
Summary of Contents for PaperPort Strobe 500
Page 1: ...User s Guide Strobe 500 ...
Page 13: ...VISIONEER STROBE 500 SCANNER USER S GUIDE 12 ...
Page 41: ...VISIONEER STROBE 500 SCANNER USER S GUIDE 40 ...
Page 129: ...VISIONEER STROBE 500 SCANNER USER S GUIDE 128 ...
Page 179: ...VISIONEER STROBE 500 SCANNER USER S GUIDE 178 ...
Page 199: ...INDEX 198 W White Level 171 Word Document 111 X xls file format 111 ...