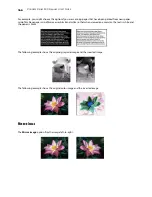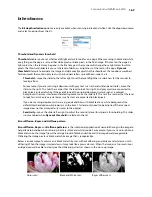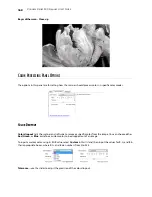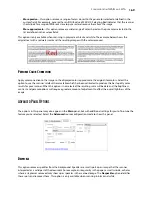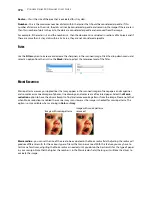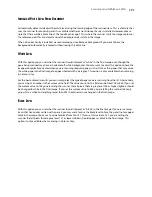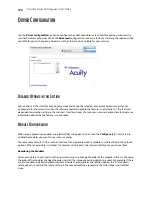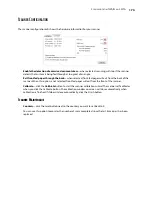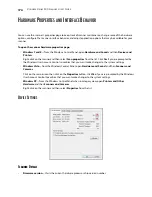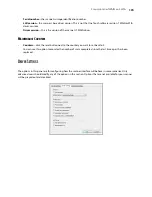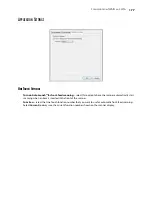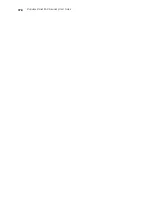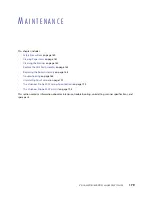V
ISIONEER
S
TROBE
500 S
CANNER
U
SER
’
S
G
UIDE
180
S
AFETY
P
RECAUTIONS
When servicing the scanner you should take the following precautions to ensure your safety and prevent damage
to the scanner.
Do These
•
Wear protective gloves when cleaning the scanner with Isopropyl rubbing alcohol. Rubbing alcohol may
irritate sensitive skin.
•
Only perform scanner maintenance as described in this chapter.
•
Keep the scanner and cleaning supplies away from any open flame or heat source as any form of alcohol is
flammable.
•
Always read the instructions in each section carefully, the instructions are specific to the part you are
installing or servicing.
•
Move the scanner to an area that has adequate room for opening the scanner.
•
If your scanner has a power cord and/or power switch, always turn off the scanner and unplug the power
cord before performing maintenance, unless the maintenance instructions below specifically state to leave
the scanner plugged in and powered on.
•
Always unplug the USB cable from the scanner before performing maintenance, unless the maintenance
instructions below specifically state to leave the scanner plugged in.
•
Wear an anti-static strap to prevent electrostatic discharge when touching metal components.
•
Keep all cleaning supplies, scanner parts and accessories out of the reach of children.
Do Not Do These
•
Never attempt installation of any part not described in this manual.
•
Never service the scanner near a radiator or any other heat source.
•
Never use aerosol sprays or compressed air, or attempt to lubricate parts with an oil or silicon spray.
•
Never service the scanner in an area where there are open liquid containers.
•
Never pour or spill liquid on the scanner or any of its components.
Summary of Contents for PaperPort Strobe 500
Page 1: ...User s Guide Strobe 500 ...
Page 13: ...VISIONEER STROBE 500 SCANNER USER S GUIDE 12 ...
Page 41: ...VISIONEER STROBE 500 SCANNER USER S GUIDE 40 ...
Page 129: ...VISIONEER STROBE 500 SCANNER USER S GUIDE 128 ...
Page 179: ...VISIONEER STROBE 500 SCANNER USER S GUIDE 178 ...
Page 199: ...INDEX 198 W White Level 171 Word Document 111 X xls file format 111 ...