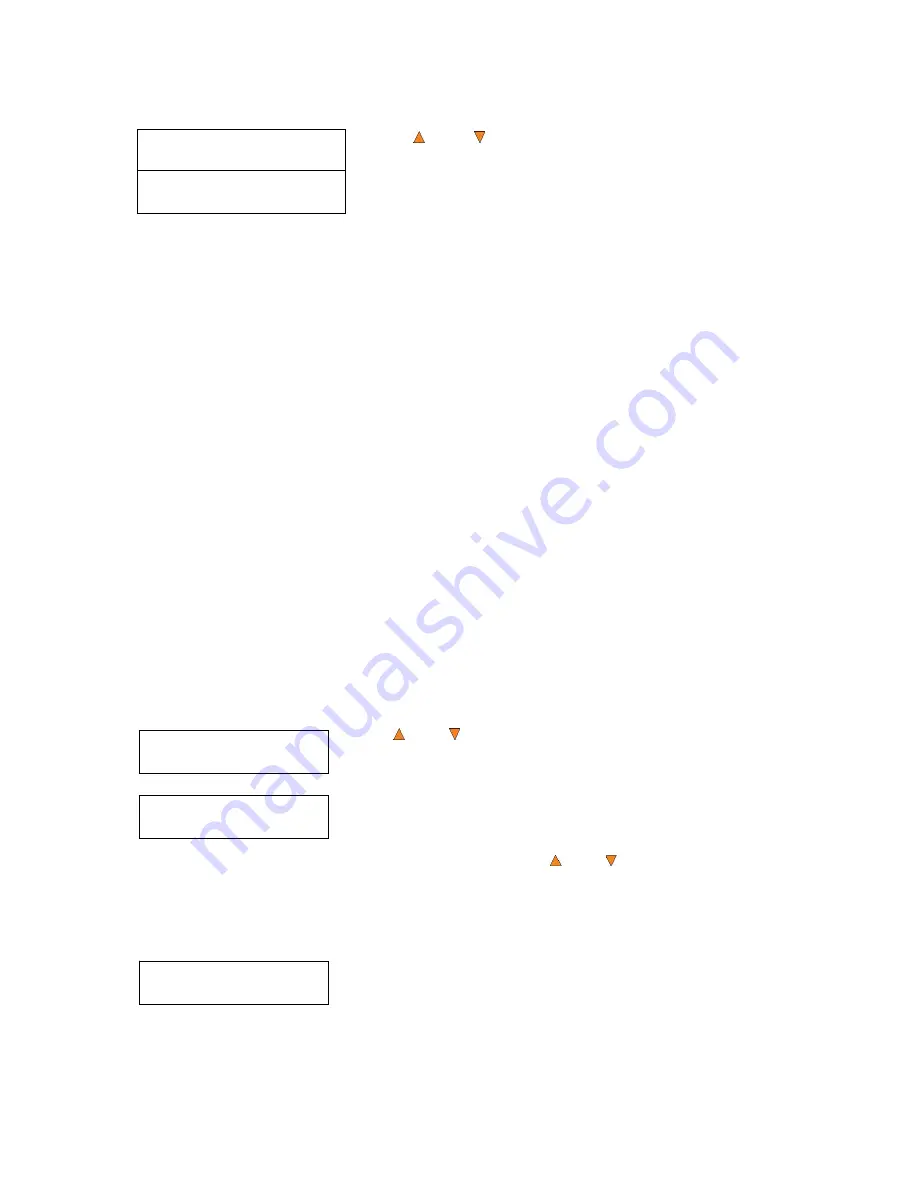
39
Duplicator 3.37
16.Manage Accounts
Enter PWD
[ ] OK?
Manage Accounts
1.View User
Sticky Media Detection
On
Sticky Media Detection
Off
Use the
Up or Down
button to select whether
Sticky Media
Detection
is
ON
or
OFF
, and press the
ENT/Enter
button to select that
option.
15.2 Update Robot Firmware
Use this utility to update the software in your autoloader’s robot controller. To update, you need to insert the
manufacturer’s Certified Update CD into one of the drives and make sure no other discs are in rest of the
drives. Then you can press the
ENT/Enter
button to update. You should not upgrade your autoloader's
robot firmware unless your system is becoming unstable or you are advised to do so by Tech Support.
16 Manage Accounts
This feature allows the administrator to:
Create user accounts and passwords to prevent unauthorized use of this autoloader.
Edit existing user account information, including name and password.
Delete existing user account(s).
Enable or disable “Manage Accounts”
Manage Accounts
is disabled by default. Prior to activating the
“Manage Accounts”
feature, the autoloader
recognizes all users as the Administrator. The pre-defined password for this function is “0000.” By adding
additional users, each individual user has their own settings.
To take advantage of this feature, follow these instructions:
Change the Administrator password. Refer
to “Edit User Info”
on page 40 for additional information.
Create a User Name and Password for each authorized person on this autoloader. Refer to
“Create
User”
on page 40 for additional information.
Enable
the
“Manage Accounts”
feature by turning on the
“Password on Bootup”
setting. Refer to
“Password on Bootup”
on page 41 for additional information.
Note: This system comes with a standard license that allows you to create up to 32 users.
However, if you desire to create more than 32 users, please contact Tech Support Service
regarding our special 64 user license pack.
To access the
Manage Accounts
feature, you need to perform the following tasks:
Use the
Up or Down
button to select the
Manage Accounts
menu
and press the
ENT/Enter
button to enter that menu. You will be shown
the
Enter Password
menu.
The system will ask you for the Administrator's Password.
The default Administrator's Password is “0000.” To enter, press the
Up or Down
button to select the
first digit of your password and press the
ENT/Enter
button to submit the current digit. You will automatically
move to the next digit. Repeat these steps until you've selected all four digits for your password. After you
have entered the password, press the
ENT/Enter
button to
“OK”
the submission of your password.
Once your password is validated, you will be guided to the main Manage Accounts screen:
The submenus of Manage Accounts are discussed in the sections that follow.






























