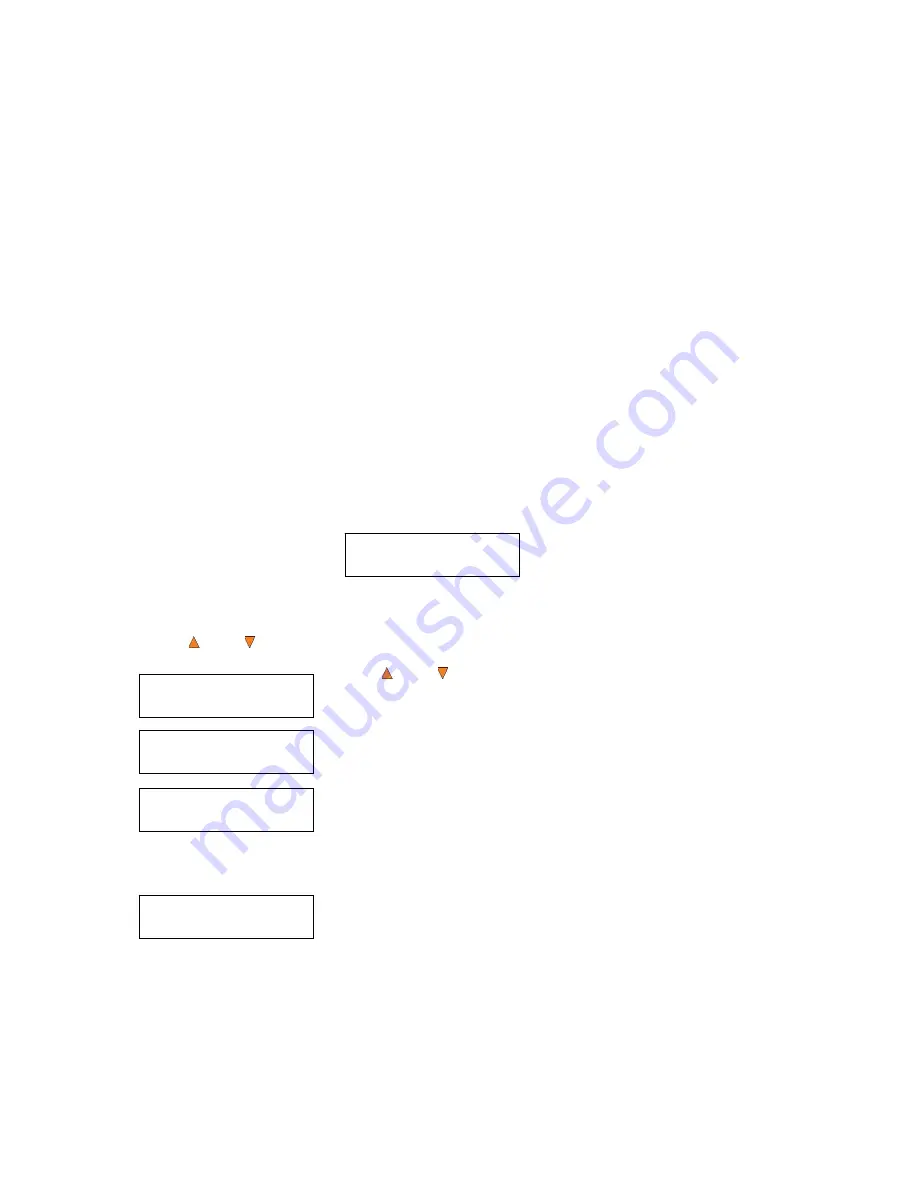
21
Please Select Label
[FUN.lsi] 25MB
Counter:
No Counter
OK: 0 NG: 0 NB: 0
Input Bin > Drive01
Processing...
Please Wait
Duplicator 3.37
1.Copy (SM)
2 BD Safe Copy
Use the
“BD Safe Copy”
menu will allow the user to ensure they are creating a more reliable Blu-ray copy.
During the
BD Safe Copy
process, it will perform the data recording and a verification process at the same
time to ensure the data readability and accuracy of the subsequent copied discs. However, because of this
extra measure, the duplication process will take longer than the traditional copy process.
Note:
This menu will only be shown in Blu-ray models and only applies when making Blu-ray
copies.
Operation in
BD Safe Copy
mode is identical to operation in
Copy
mode. See
“Copy”
on page 16 for
instructions.
3 Print
Use the
menu to print label(s) directly onto the label side of your LightScribe printable media. Before
you start a printing process, please make sure you have successfully loaded your LightScirbe label file(s)
into the Hard Drive via the
“Load Label”
function located under
“Print Setup”
. See page 32 for details. For
additional information on creating/designing your labels, please refer to
“Appendix B – Design and Create a
Label File”
on page 51.
To begin the printing process, perform the following:
Turn on your autoloader and wait until it has booted up. You should see the following signifying your
autoloader is ready:
To start the printing process, place your LightScribe printable discs in to the input media bin, with the label
side facing down toward the bottom of the bin.
Use the
Up or
Down
button to navigate to
menu and press the
ENT/Enter
button. You will see
the
Please Select Label screen:
Use the
Up or
Down
button to find the desired LightScribe label file
on the hard drive. Press the
ENT/Enter
button to select that LightScribe
label file. Next, you will see the
Counter Selection
menu:
Follow the instructions shown in
“Setting Counters”
on page 14 to continue.
Once the counters have been set, press the
ENT/Enter
button to confirm.
After a short interval, the robotic loader will pick the top disc from the input
media bin and place it into one of the drives. This information screen shows
what is happening. In this case, the loader has taken a disc from the input
media bin and is placing it into Drive 1.
The loader will continue to pick discs from the input media bin and place them into drives until either all of
the drives are full, or the count that you loaded into the counter is reached.
It takes a few seconds for the autoloader to recognize the disc(s).






























