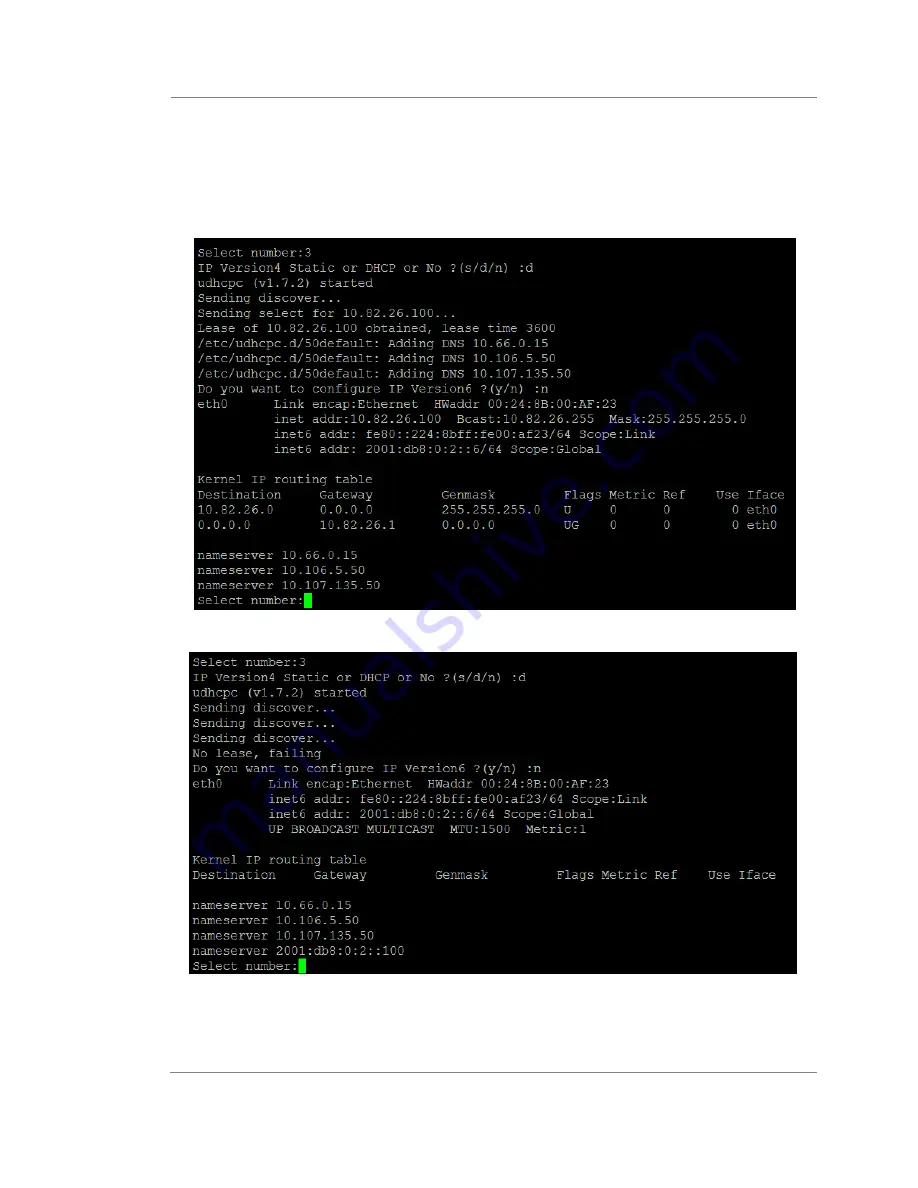
Chapter 3 Installing CPRIAdvisor CAP-100 and CAE-100
CPRIAdvisor Installation Guide
29
8
You need to select Ethernet Configuration. Type 3 in Select number.
9
If you want to enable automatic IP addressing, type d between the three choices: s, d or
n.
10
The following two on-screen prompts appear.
a
Assigned an IP address
b
Failed to assign an IP address
11
If you type n in
step 9
,
you can confugure IP verrsion6.
12
Type IP V6 addess, length, gateway and DNS.
13
The following on-screen prompt appears.






























