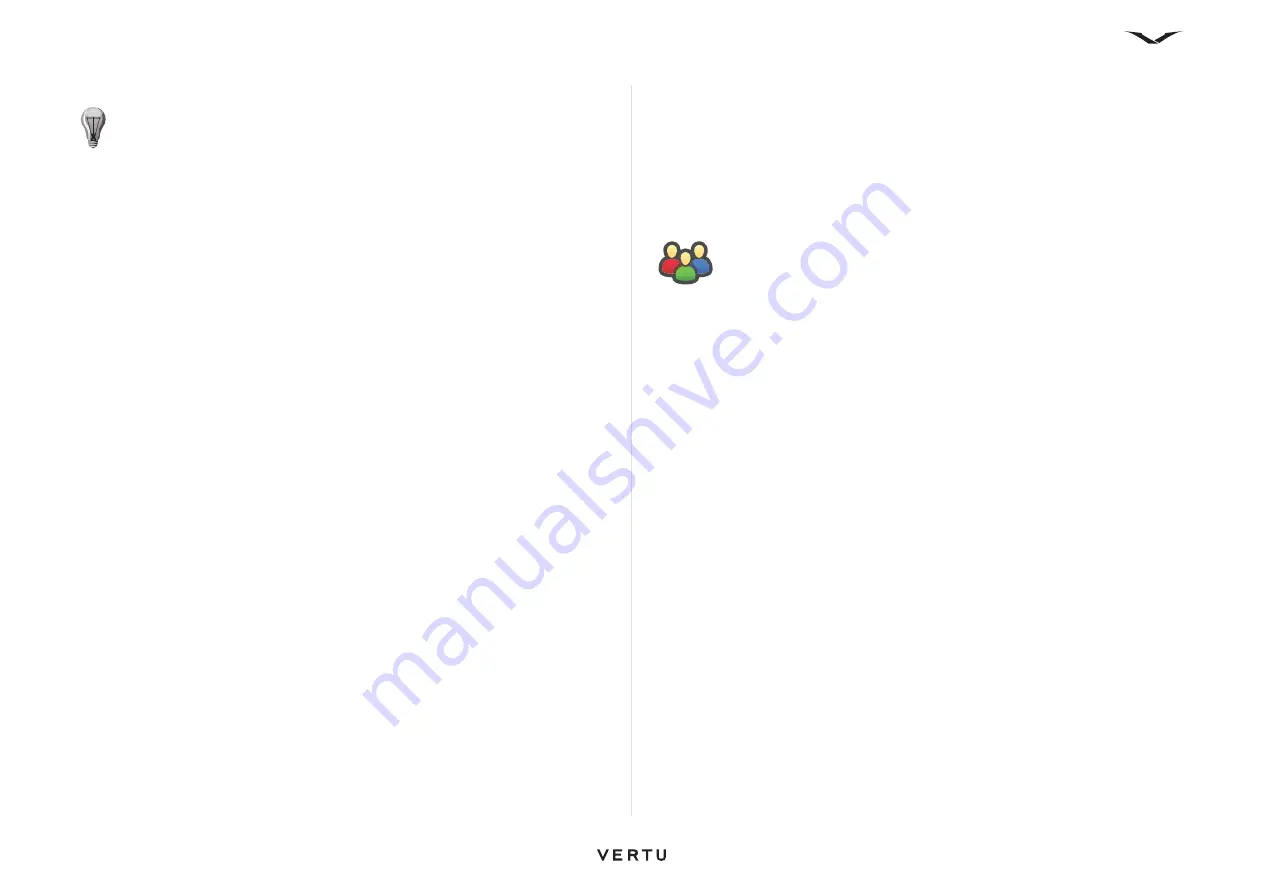
52
Contacts
4. Enter the number, then select
Done
to save the new number.
Default phone number
The first number saved for a contact is automatically set as the default phone number.
When you call or send a message to a contact without specifying which phone
number to use, this default number is used.
Adding information to a contact
You can save other information for a contact, such as postal address, birthday, and
email addresses, to your Vertu phone.
To add information to a contact:
1. Press the
Contacts
key to access your contacts.
2. Scroll to the required contact, then select
Options
>
Edit
.
3. Select
Options
>
Add detail
, then select the type of information you want to add.
4. Enter the information, then select
Done
. The contact information is directly
saved.
Deleting a contact
To delete a single contact:
1. Press the
Contacts
key to access your contacts.
2. Scroll to the required contact, then select
Options
>
Delete
.
3. Select
Yes
to confirm the deletion.
To delete multiple contacts:
1. Press the
Contacts
key to access your contacts.
2. From the
Options
menu, select
Mark/Unmark
.
3. Either select
Mark
to flag individual contacts or select
Mark all
to select all
contacts within a group.
4. Then select
Options
>
Delete
. A warning message displays showing the items
selected for deletion.
Or
If you are deleting marked items from a Group, select
Options
>
Remove from
group
.
5. Select
Yes
to confirm the deletion.
Contact groups
The Contact Groups feature allows you to easily manage and use contacts by
assigning them to groups.
You can assign a ringtone to a group. For example, if you create a group for work
colleagues and assign a specific ringtone to that group, you can quickly and easily
recognize when you are being called by a work colleague.
You can also send messages to a group instead of adding contacts as message
recipients one by one.
Create and save a new group
To create and save a new group:
1. Access
Contacts
.
2. Select
Options
>
Group
>
New group
.
3. Enter a name for the group.
4. If required, add the conference service number, ID and PIN for that group, as
follows:
Conf. service number
— Enter the conference call service number.
Conf. service ID
— Enter the conference call ID.
Conf. service PIN
— Enter the conference call PIN code.
5. Select a ringtone for the group, if required, then select
Save
. The list of groups is
displayed after a confirmation message.
TIP:
To change the number type:
1. Press the
Contacts
key to access your contacts.
2. Scroll to the required contact, then select
Options
>
Edit
.
3. Scroll to the required number.
4. Select
Options
>
Edit label
, then type the label you want for that
number. The label is free text, but the number category, such as Mobile
or Email, does not change.






























