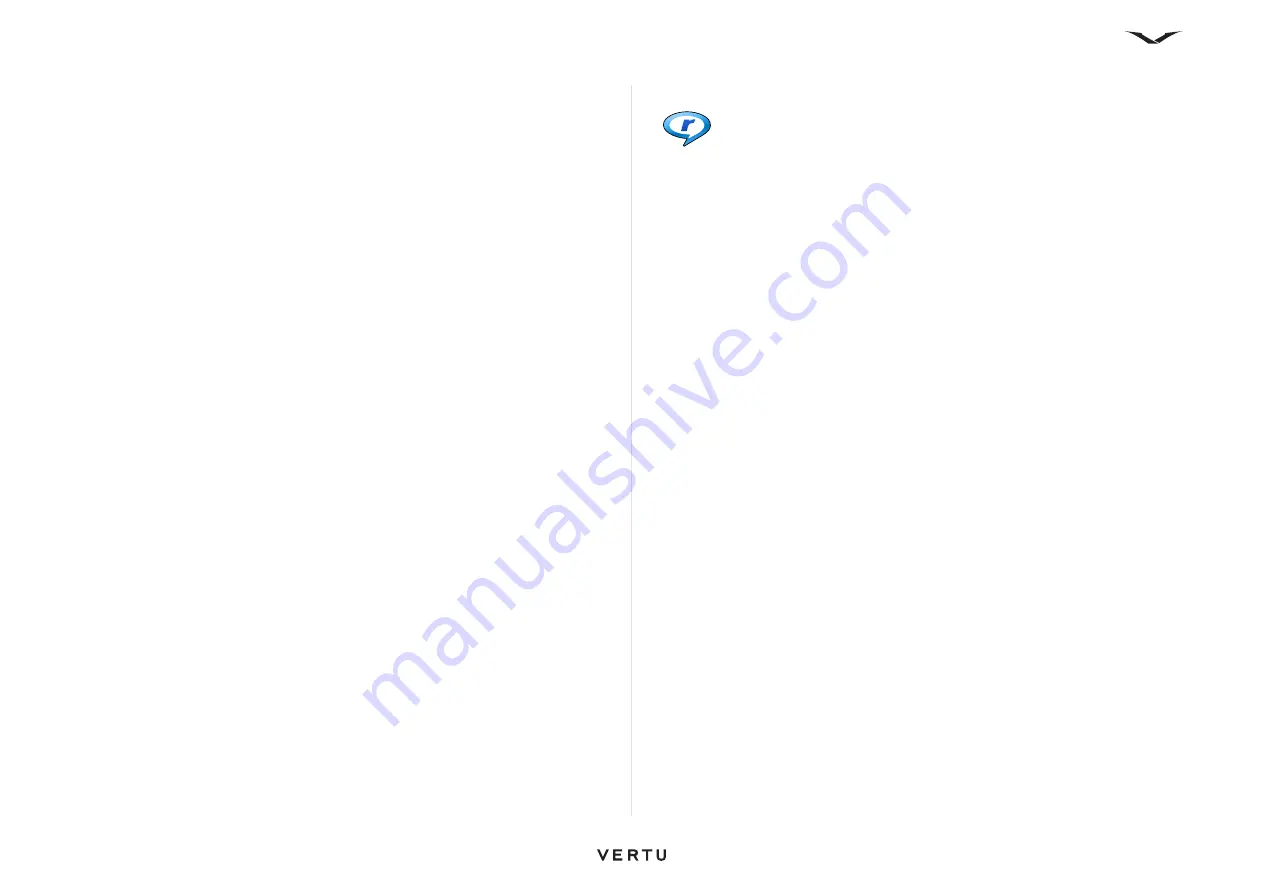
114
Media
Service provider settings
Select
Menu
>
Media
>
Share online
.
To view the list of service providers, select
Options
>
Settings
>
Service providers
.
To check the details of a service, select the service in the list. To delete the selected
service, select
Options
>
Delete
.
Edit account settings
Select
Menu
>
Media
>
Share online
.
• To edit your accounts, select
Options
>
Settings
>
My accounts
and an account.
• To change the user name for the account, select User Name.
• To change the password for an account, select Password.
• To change the account name, select Account Name.
• To set the size of images that you post, select
Upload image size
> Original,
Medium (1024 x 768 pixels) or Small (640 x 480 pixels).
Edit advanced settings
Select
Menu
>
Media
>
Share online
.
• To edit the advanced settings, select
Options
>
Settings
>
Advanced
.
• To only use a wireless LAN (WLAN) connection for sharing, select
Use cellular
>
Disabled
. To allow a packet data connection, select
Enabled
.
• To allow sharing and downloading items while outside your home network, select
Allow roaming
>
Enabled
.
• To download new items from the service automatically, select
Download interval
and the download interval. To download items manually, select Manual.
Data counters
Select
Menu
>
Media
>
Share online
.
To check the amount of data you have uploaded and downloaded, select
Options
>
Settings
>
Data transferred
.
To reset the counters, select
Options
>
Clear sent
,
Clear received
, or
Clear all
.
RealPlayer
Select
Menu
>
Media
>
RealPlayer
.
RealPlayer plays video and sound clips that are stored on your device, transferred from
an email message or a compatible computer, or streamed to your device over the Web.
Supported file formats include MPEG-4, MP4 (not streaming), 3GP, RV, RA, AMR, and
Midi. RealPlayer does not necessarily support all variations of a media file format.
Play video clips and stream links
• To play a video clip, select Video Clips and a clip.
• To stream content over the air (network service), select Streaming Links and a
link. RealPlayer recognizes two kinds of links: an rtsp:// URL and an http:// URL
that points to a RAM file. Before the content begins streaming, your device must
connect to a website and buffer the content. If a network connection problem
causes a playback error, RealPlayer automatically attempts to reconnect to the
Internet access point.
• To download video clips from the Web, select Download Videos.
• To list recently played files, in the application main view, select Recently Played.
• To adjust the volume during playback, use the volume keys.
To fast-forward during playback, scroll right and hold. To rewind during play, scroll left
and hold. To stop the playback or streaming, select Stop. If buffering or the
connection to the streaming site is interrupted, the playback of the clip stops and the
clip rewinds to the beginning. To view the video clip in normal screen mode, select
Options
>
Continue in normal scr.
.
View information about a media clip
To view the properties of a video or sound clip or Web link, select
Options
>
Clip
details
. Information may include, for example, the bitrate or Internet link of a
streaming file.
RealPlayer settings
Select
Menu
>
Media
>
RealPlayer
.
You may receive RealPlayer settings in a message from your service provider.
To define the settings manually, select
Options
>
Settings
>
Video
or
Streaming
.






























