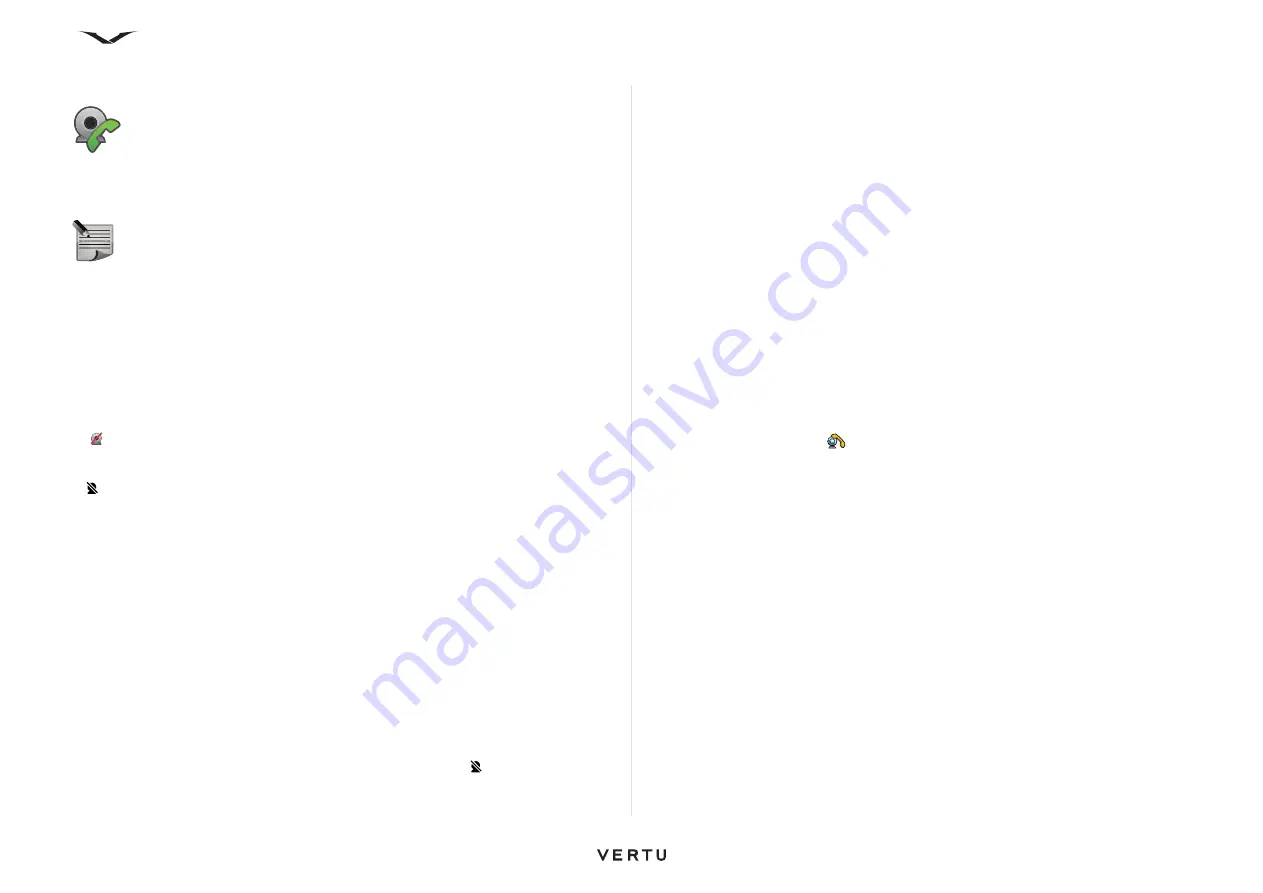
47
Call functions and Call Log
Making a video call
When you make a video call (network service), you can see a real-time, two-way
video between you and the call recipient. The live video image or video image
captured by the camera in your device is shown to the video call recipient
To make a video call, you must have a USIM card and be in the coverage area of a
UMTS network. For availability of and subscription to video call services, contact your
network service provider.
Video calls can only be made between two parties. They can be made to compatible
mobile devices or ISDN clients. Video calls cannot be made while another voice,
video, or data call is active.
Icons
You are not receiving video (the recipient is not sending video or the network
is not transmitting it).
You have denied video sending from your device. To send a still image instead,
select
Menu
>
Ctrl. panel
>
Settings
>
Phone
>
Call
>
Image in video call
.
Even if you are denied video sending during a video call, the call is still charged as a
video call. Check the pricing with your service provider.
1. To start a video call, enter the phone number in the home screen, press the
Middle Select
key, then select
Video call
.
Or:
From
Contacts
select a contact and number then press the
Middle Select
key
and select
Call
>
Video call
.
2. The camera on the back is used for video calls. Starting a video call may take a
while. The
Waiting for video image
message is shown. If the call is not successful
(for example, video calls are not supported by the network, or the receiving device
is not compatible), you are asked if you want to try a normal call or send a text or
multimedia message instead.
The video call is active when you see two video images, and hear the sound through
the loudspeaker. The call recipient may deny video sending , in which case you
only hear the sound and may see a still image or a gray background graphic.
3. To end the video call, press the
End
key.
Options during video calls
To switch between showing video or hearing only sound, select
Options
>
Enable
or
Disable
and the desired option.
• To take a snapshot of the video you are sending, select
Options
>
Send
snapshot
. Video sending is paused and the snapshot is shown to the recipient.
The snapshot is not saved. Press
Cancel
to resume sending video.
• To zoom your image in or out, select
Options
>
Zoom
.
• To route the audio to a compatible headset with Bluetooth connectivity attached
to your device, select
Options
>
Activate handsfree
.
• To route the audio back to the loudspeaker of your device, select
Options
>
Activate handset
.
• To change the video quality, select
Options
>
Video preference
. The frame rate
for normal quality is 10 fps. Use
Clearer detail
for small, static details. Use
Smoother motion
for moving images.
• To adjust the volume during a video call, use the
Volume
key on the side of the
device.
Answer or decline a video call
When a video call arrives,
is displayed.
• To answer the video call, press the
Call key
.
Allow video image to be sent to
caller?
is displayed. To start sending live video image, select
Yes
.
If you do not activate the video call, you only hear the sound of the caller. A gray
screen replaces the video image.
• To replace the gray screen with a still image captured by the camera in your device,
select
Menu
>
Ctrl. panel
>
Settings
>
Phone
>
Call
>
Image in video call
.
• To end the video call, press the
End
.
NOTE:
The Vertu phone's camera is on the back of the phone, making the
video call function more suited to showing other people or objects to the
recipient, rather than face-to-face communication.






























