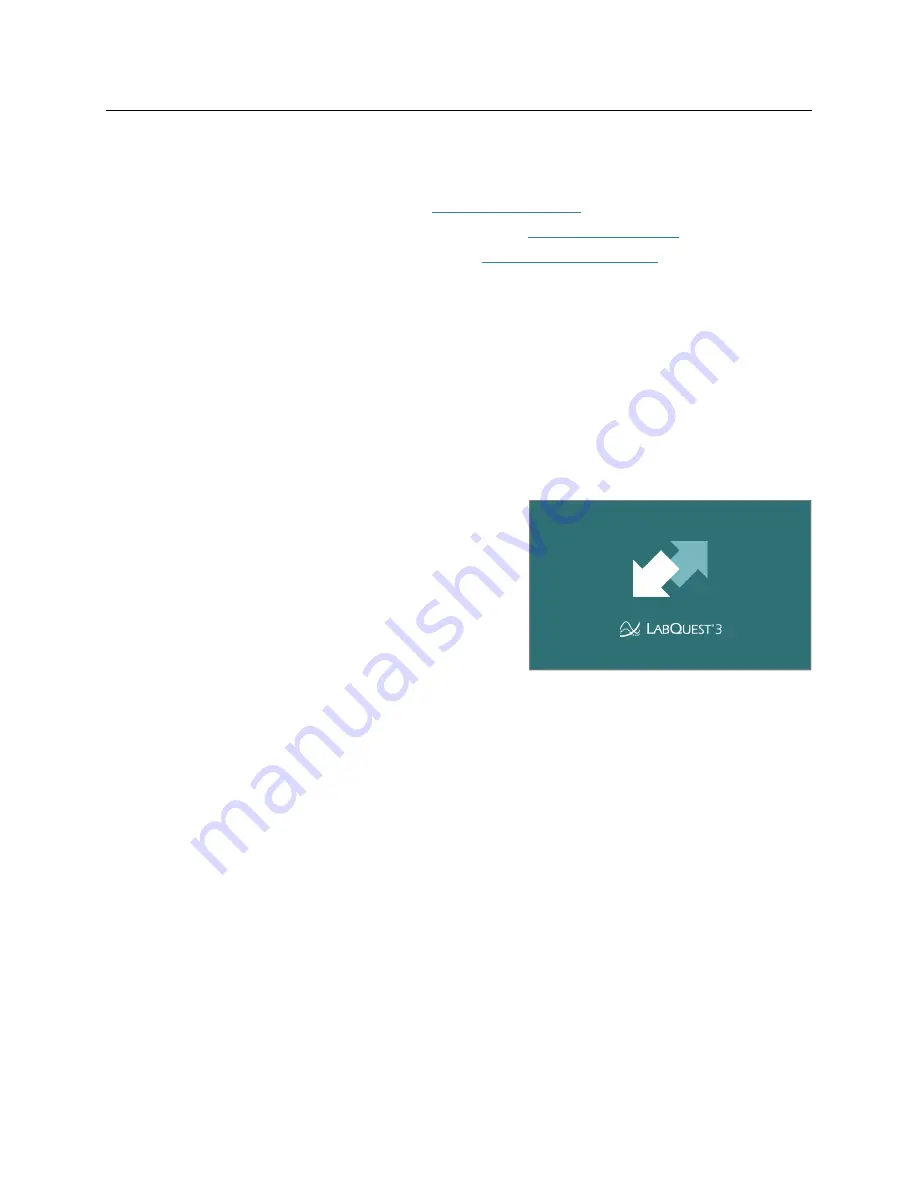
Using LabQuest
®
3 with a Computer or Chromebook
46
Vernier Software & Technology
VII. USING LABQUEST 3 WITH A COMPUTER OR CHROMEBOOK
LabQuest 3 can be used via USB connection with the following software:
Logger
Pro
®
3 (version 3.16.1 or newer)
www.vernier.com/lp
Vernier Graphical Analysis™ (version 4.11 or newer)
www.vernier.com/ga
Vernier Graphical Analysis™ Pro (all versions)
www.vernier.com/gapro
Collecting Data Using Computer or Chromebook Software
LabQuest 3 can be used as a USB sensor interface with a computer or Chromebook. To collect
data, follow these steps:
1. Connect a wired (BTA or BTD) sensor to LabQuest.
Note:
USB and wireless sensors must
connect directly to the computer or Chromebook and not to the LabQuest unit.
2. Connect LabQuest to your computer or Chromebook using the included USB cable. The
micro end of the cable connects to LabQuest and the full-sized end connects to an available
USB port on your computer or Chromebook.
3. Open the data-collection software on your
computer or Chromebook. The software detects
LabQuest and the attached sensor(s), displaying a
graph ready for data collection. LabQuest displays
a screen with two arrows indicating it is controlled
by another device.
4. Click the Collect button on the computer or
Chromebook to start data collection.
When using LabQuest 3 as a computer interface, either the battery must be charged or
LabQuest must be connected to AC power. LabQuest 3 cannot operate on USB power alone.
Transferring Data from LabQuest App to Logger
Pro
3
Automatically Transferring Data
If you collect data in LabQuest App and subsequently connect LabQuest to a computer,
Logger
Pro
3 automatically detects the presence of the remote data and displays a message
indicating the data can be retrieved from LabQuest. Follow the onscreen instructions to
download data to the computer.
Manually Transferring Data
To manually transfer saved data from LabQuest, open Logger
Pro
3 on your computer. Choose
LabQuest Browser from the computer File menu, and then choose Open. Select the desired
LabQuest file from the list and click Open. Once opened on the computer, you can choose to
save the file as a Logger
Pro
(.cmbl) file by choosing Save As from the computer File menu.






























