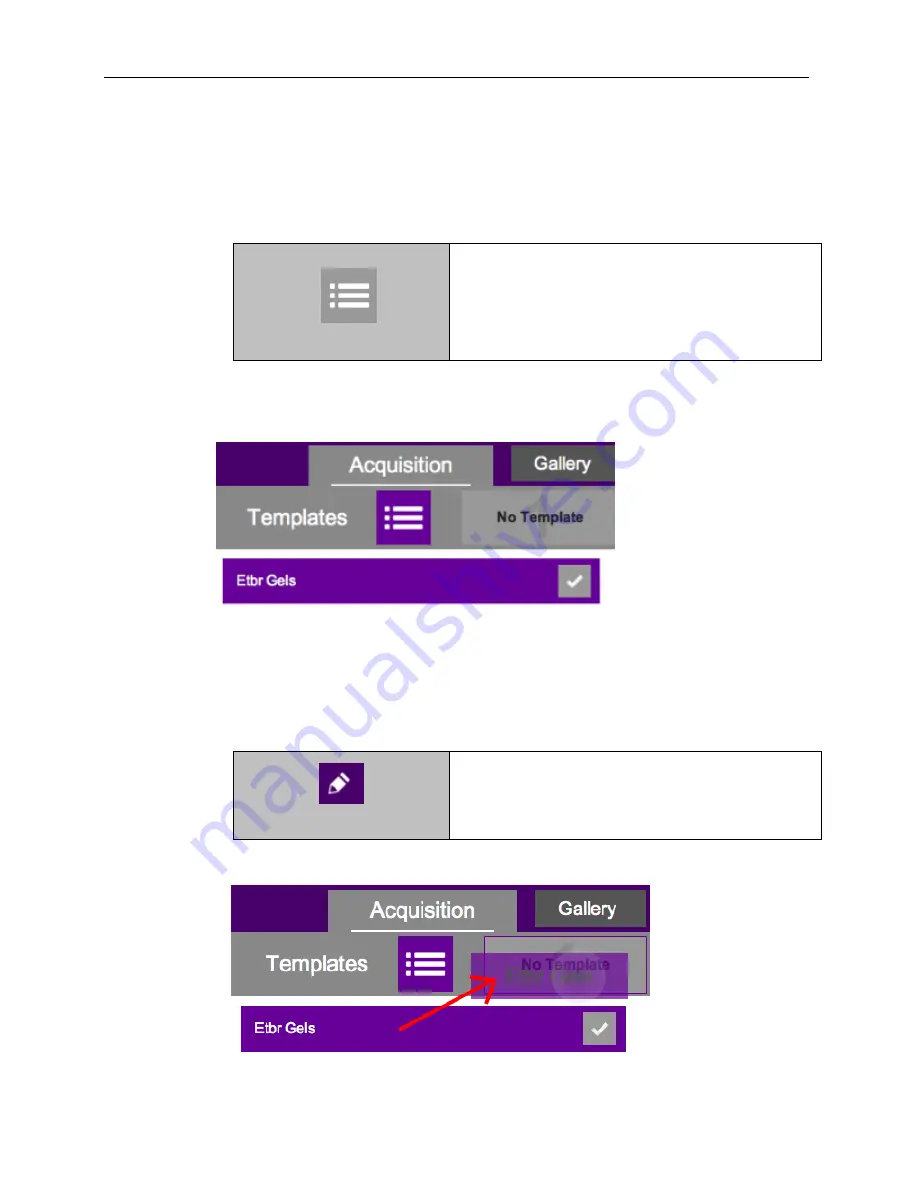
GelDoc-It
TS3
and ChemiDoc-It
TS3
Imagers
28
81-0360-01 Rev B
7.4
Running Saved Templates
Once the template is selected, all template settings and actions will automatically be
performed on the system.
1. To select the quick-access templates to be shown at the top of the TS3 screen, press the
Templates
button until the list of saved templates is shown.
2. A template is active when the template button shows white letters on a purple
background. A template is inactive when black letters are shown on a gray background.
3. To edit a template name, press the gray pencil icon to the right of the template name in
the list of saved templates. The template settings will be shown. An on-screen keyboard
will appear. Use the keyboard to enter the desired template name. Press the
Checkmark
button to accept the revised name, or press the
“X”
button to cancel.
4. Then, press and drag the template to the desired quick-access position.
Templates
Templates: To access saved templates, press the
Templates
button.
Template Settings
Press the pencil icon in the upper-left corner of the
screen to the left of the template name.




























