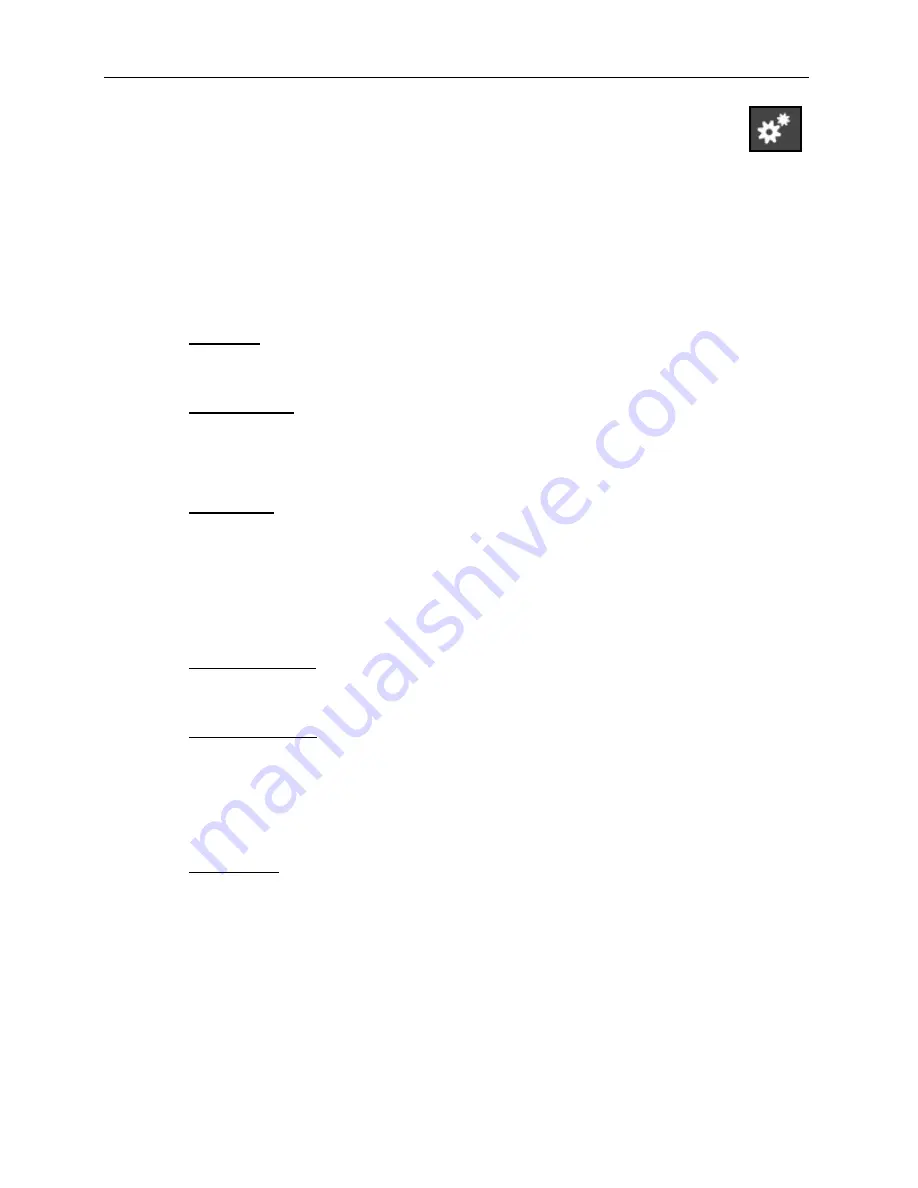
GelDoc-It
TS3
and ChemiDoc-It
TS3
Imagers
18
81-0360-01 Rev B
The
Settings
portion of the software allows the user to select preferences which are
normally set once and rarely changed. Such settings include saving images and
image save location. Access the preferences by pressing the
Settings
button in the
upper-right corner of the main TS3 screen and selecting from the following tabs:
General Settings
Post-Processing
Saving
Hardware Settings
General Settings Tab
Language:
Use the drop-down arrow to select the desired language for the software
interface. Multiple language options are available including English (US), Chinese
(simplified), Turkish, Japanese, Korean, Russian, Portuguese, Spanish and German.
Save Template:
Select from
Ask
,
Always
or
Never.
The
Ask
option will ask to save any
changes to a template.
Always
will save the changes automatically without asking.
Never
saves the changes automatically.
Post-Processing Tab
Auto Rotate:
Set Auto Rotate to
ON
to automatically rotate the image to the desired degree
upon image capture.
Note: “Auto Rotate” must be set to
ON
in order to rotate images during
image capture, as images cannot be rotated after capture using the software.
To select the degree of image rotation, tap the Auto Rotate slider button, to turn on this
function. There are three options for rotation settings in the drop-down menu. The image can
be rotated 90 degrees clockwise, 90 degrees counterclockwise, or 180 degrees (upside
down).
Auto Invert Image:
Set Auto Invert Image to
ON
to automatically invert the image upon
image capture.
Note: “Auto Invert Image” must be set to
ON
in order to invert images during
image capture; captured images can also be inverted in the Gallery view.
Noise Subtraction:
Set Noise Subtraction to
ON
to reduce the amount of background and
ambient (“white”) noise within the image. In most circumstances, this setting should be left
ON
.
Note: “Noise Subtraction” must be set to
ON
in order to subtract noise from images
during image capture, as noise cannot be subtracted from images after capture using the
software.
Saving Tab
Save Format:
Press the down arrow to select the desired file save format from the drop-
down menu. Save images in
JPEG
or
TIFF
file formats.
From the drop-down menu to the right of the chosen file format, choose
Save Selected
Format Only
to save the image only in the chosen format. Or, select
Save Selected &
Original Formats
to save in both the selected format as well as in an uncompressed TIFF
format (note: two separate files will be saved using this method).
Note: If the TIFF file format is selected and
Save Selected & Original Formats
is also
selected, both compressed and uncompressed TIFF files will be saved.






























