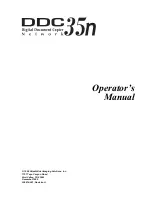iii
Making Full use of the copier’s advanced functions
1
The copier will automatically select
the paper that is the same size as the
original
<Auto Paper Selection Mode>
(Refer to P.4-1)
2
Making clear copies of photograph
originals
<Image Quality Selection>
(Refer to P.4-2)
3
A variety of magnification/reduction
methods
• Enlargement/Reduction for specified
drawer sizes
<Automatic Magnification Selection
Mode>
(Refer to P.4-4)
• Reduction/Enlargement in the range from
50 to 200%
<Zoom Mode>
(Refer to P.4-4)
4
Making 2-Sided Copies from various
types of originals
<2-Sided Copy Mode>
(Refer to P.5-1)
5
Copying each image of open-faced
(book, etc.) or 2-Sided originals onto
separate sheets
<Page separation/Split copy
Mode>
(Refer to P.5-4)
6
Shifting the image to create margins
for copies
<Margin Mode>
(Refer to P.5-6)
7
The edges of the original can be
lightened during copying to eliminate
shading
<Border Erase Mode>
(Refer to P.5-8)
8
2 or 4-page originals can be combined
onto a single sheet
<Combine/Merge Copy Mode>
(Refer to P.5-10)
9
Automatic sorting can be performed
<Sort Mode>
(Refer to P.5-15)
10
The amount of toner consumed can be
reduced
<Eco-copy>
(Refer to P.5-17)
11
Memorizing frequently used settings
<Program Function>
(Refer to P.5-18)
8
1/2
" × 11"
(A4)
5
1/2
" × 8
1/2
": 64%
(A5: 70%)
11" × 17": 129%
(A3: 141%)
50%
200%
#
"
!
#
!
"
2
1
2
1
2
1
1
2
2
1
1
2
3
2
1
3
2
1
3
2
1
3
2
1
Summary of Contents for CD 1016
Page 16: ...Section 1 IMPORTANT PLEASE READ FIRST 1 8 ...
Page 22: ...Section 2 NAMES OF PARTS 2 6 ...
Page 30: ...Section 3 PREPARATIONS 3 8 ...
Page 104: ...Section 8 TROUBLESHOOTING 8 10 ...
Page 118: ...Section 9 MAINTENANCE AND OPERATION INFORMATION 9 14 ...
Page 121: ...MEMO ...
Page 122: ...MEMO E1 ...