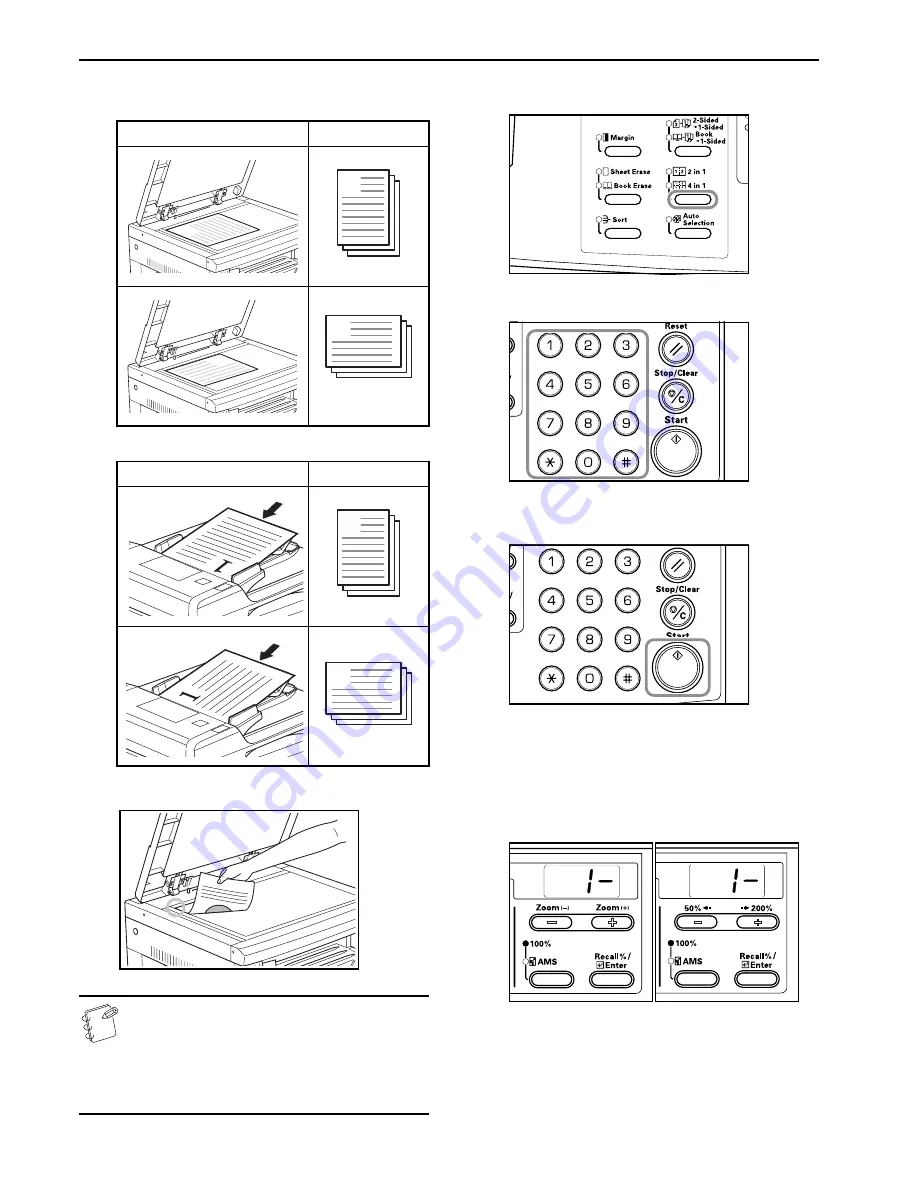
Section 5 COPY FUNCTIONS
5-12
The directions for setting the original and the finished copy are as
follows.
<When the original is set on the platen>
<When the original is set in the Document Processor>
1
Set the original.
Note
The 4 in 1 layout setting (refer to P.6-26
"4 in 1 Layout
Order"
) and the setting of border lines when setting
merge copies (refer to P.6-27
"Merge Copy Borderline"
)
can also be set in the Default Setting Mode.
The value set in the Default Setting Mode will inherit the
value that is set at the time when the copy is made.
2
Press the [Combine/Merge Copy] key to light up either the
“2 in 1” or “4 in 1” display.
3
Input the number of sets of copies using the keypad.
4
Press the [Start] key.
The copier will begin reading in the original.
When an original has been set in the optional Document
Processor copying will begin automatically.
When the original has been set on the platen and the
scanning of the original completed, “1-” (No. of Originals
Read In) is displayed and the Combine/Merge Copy display
blinks. When this occurs, carry out the following procedure.
Inch specifications
Metric specifications
5
Replace the original with the next one and press the [Start]
key.
The copier will read in the original.
Original Setting Direction
Finished Product
Original Setting Direction
Finished Product
1
1
1
1
1
1
1
1
1
1
Summary of Contents for CD 1016
Page 16: ...Section 1 IMPORTANT PLEASE READ FIRST 1 8 ...
Page 22: ...Section 2 NAMES OF PARTS 2 6 ...
Page 30: ...Section 3 PREPARATIONS 3 8 ...
Page 104: ...Section 8 TROUBLESHOOTING 8 10 ...
Page 118: ...Section 9 MAINTENANCE AND OPERATION INFORMATION 9 14 ...
Page 121: ...MEMO ...
Page 122: ...MEMO E1 ...






























