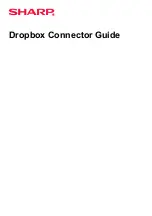Xerox DocuColor 2006
22–1
Copy Features
The following copy features are available on the DocuColor 2006
copier/printer:
•
Reduce/ Enlarge options
•
Paper
Supply
options
•
Original Type options
•
Lighten/Darken
options
•
Quality
Adjustment
•
Advanced
Features
This chapter provides detailed information about using each of these features.
Reduce/Enlarge
The Reduce/Enlarge
feature allows you to increase or decrease the size of
the original image onto your copy output. Selecting a Reduce/Enlarge
percentage on the Copier Control Panel specifies a desired change in the
original image size.
The following Reduce/Enlarge
options are available on your DocuColor 2006
copier/printer:
•
100 % - The copy image will be the same size as the original image.
•
Auto
%
- The DocuColor 2006 copier/printer automatically detects
original document size. After you select your desired paper output size,
the copier/printer reduces or enlarges the image to fit onto the output
paper.
22