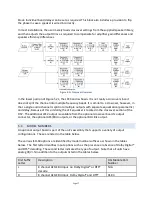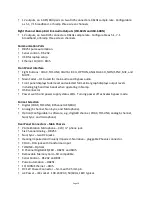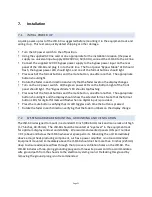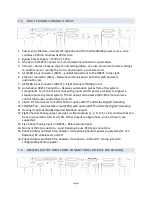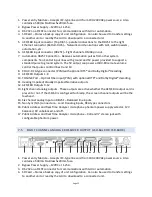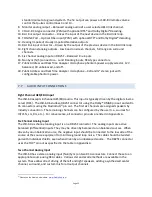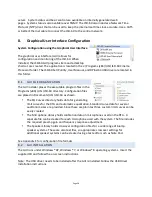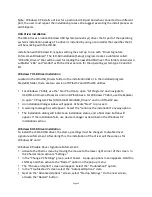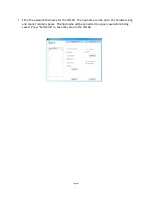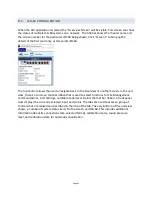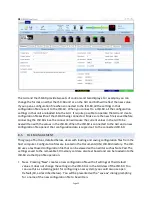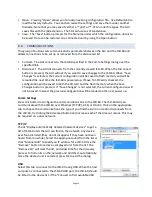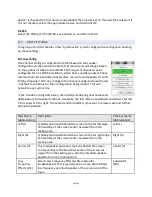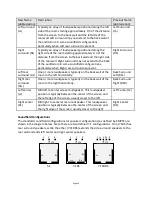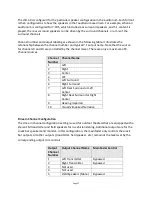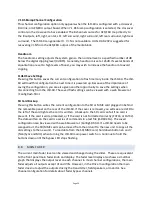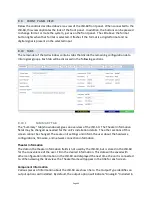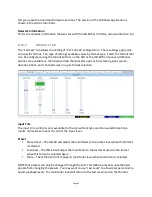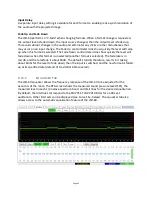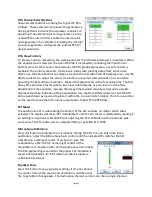Page 29
Note: Windows XP installs a driver for a particular USB port and when connected to a different
port, the user must repeat the installation process. We suggest executing the install process on
all USB ports.
USB Driver Installation
The JSD-‐60 uses a native Windows USB System (winusb.sys) driver that is part of the operating
system’s installation package. The driver is installed by using a co-‐installer that specifies that it
will be working with the JSD-‐60.
Installation with Windows 8, requires setting the start up to run with “Driver Signature
Enforcement Disabled.” The JSD-‐60 Installation (Setup) program creates a subfolder called
“WinUSB_Drivers” that will be used for loading the new WinUSB driver. This folder contains two
subfolder “x86” and “amd64” with the driver version for the operating system type 32 and 64
bit.
Windows 7 USB Driver Installation
Located in the WinUSB_Drivers folder in the installation disk or in the installed program
files(x86) folder, there are two version of DPInst32 and DPInst64 utilities.
•
For Windows 7 64bit, use the “Start” button to open “All Programs” and navigate to
USL\JSD-‐60 Cinema Processor and run DPInst64.exe. For Windows 7 32bit, use File Explorer
to open “C:Program Files\USL\JSD-‐60\WindUSB_Drivers” and run DPInst32.exe.
•
An installation dialog window will appear. Activate “Next” to proceed.
•
A warning message box will appear. Select the “continue the installation” anyway option.
•
The installation dialog will indicate an installation status, and a final close button will
appear. If the installation fails, use device manager as described in the Windows XP
installation section.
Windows 8 USB Driver Installation
To install the JSD-‐60 USB driver, the start up settings must be changed to disable driver
signature enforcement. After doing this, the installation of the driver will the same as for
Windows XP and 7.
Windows 8 Disable Driver Signature Enforcement:
•
Activate the Charms menu by moving the mouse to the lower right corner of the screen. In
the Charms menu activate “Settings.”
•
In the “Change PC Settings” group, select Power. A pop-‐up options menu appears. Hold the
shift key and then activate the “Restart” option on the pop-‐up menu.
•
The “Choose an Option” screen will appear. Select the “Troubleshoot” option.
•
In the “Troubleshoot” screen select the “Advanced Options” item.
•
Next on the “Advanced Options” screen, select “Startup Settings.” On the next screen,
activate the “Restart” button.